Have you switched Gmail addresses? If for whatever reason you open or start using a different new Gmail or GoogleMail account (which anyone can now sign up for by mobile phone or online), you can transfer or move all emails from your old Gmail account to your new account, so that you can access all your old account's emails from within your new Gmail or Google Mail account. That includes mail sent from your old account as well as all email you've received at your previous Gmail address. What's more, you can fix it so that when you reply to a transferred email which someone had previously sent to your former Gmail address, their "reply" address will automatically be your new Gmail address. All this should help make the switch from your old Gmail address to your new Gmail address smoother and easier.
Here's a tutorial "how to", at a basic introductory level, with step by step instructions. This method will effect a "copy" rather than a "move", strictly speaking, as the old emails should still be there in your old account; it basically automatically forwards all your email from one account to the other - but if you're effectively switching email accounts it can make life much easier if you don't have to login to your old account in order to read and reply to your old emails. And of course you can always delete your old email address if you really want to but remember it's irreversible!
So. To "move" or transfer emails across between different Gmail accounts, there are two main steps:
- A. Set up the old or "source" Gmail account appropriately (enable POP for all mail), and
- B. Set up the new or "destination" Gmail account to fetch all mail from the old account, using Gmail's useful Mail Fetch facility, which allows you to fetch mail from another Gmail account (or indeed non-Gmail POP-enabled email accounts) using POP3.
A. Enable POP on the old account - for ALL mail
- Log in to your old Gmail account and enable POP (Settings, Forwarding and POP) - make sure you select "Enable POP for all mail" or "Enable POP for all mail (even mail that's already been downloaded)" i.e. the first option in the POP section, then make sure you click Save Changes.

- Check it to be sure - go back to Settings, Forwarding and POP, and in the POP Download section it should now read:
1. Status:POP is enabled for all mail that has arrived since [this will be the date you first signed up for the old account]
(don't worry that nothing is selected underneath that, the main thing is to check the start date is right) - If it doesn't give the right date, click against "Enable POP for all mail (even mail that's already been downloaded)" or "Enable POP for all mail", then click Save Changes again.
- For the line that says "2. When messages are accessed with POP" I'd leave it at "keep Gmail/Google Mail's copy in the Inbox" but it doesn't hugely matter for this.
- Logout.
B. Set up the new account to fetch all mail from the old account using Mail Fetcher
- Sign in to your new Gmail account.
- Set up MailFetcher to fetch email from your old account (Settings, Accounts, in the "Get email from other accounts" section click "Add another mail account").

- Enter the full email address of the old account, including the @gmail.com or @googlemail.com at the end, then click Next Step.

- Google will fill in various bits for you including Username for the old Gmail address, POP Server and Port, and will tick "Always use a secure connection."
- Enter your old Google Mail account's password in the Password box.
- "Leave a copy of retrieved message..." - doesn't matter whether you tick this or not.
- "Always use a secure connection (SSL)..." - leave this ticked. Do NOT untick it or the transfer of emails may not work.
- "Label incoming messages" - I strongly recommend that you tick this to use Gmail's labels feature to differentiate your transferred emails from your new account's emails, for more details see below. (The labeling feature is great - you can read more generally about using Gmail labels, Gmail labels and filters, and Gmail labels, filters and aliases.)
- You don't actually have to choose a New Label, you could just tick "Label incoming messages" and accept the label name they suggest by default, which will be your old email address ("oldemail@gmail.com", yes a label name can have an @ symbol in it). As long as you know what the label name for your transferred emails is, that's what matters.
- Or else if you prefer you could click the dropdown box and choose New Label.
- You'll get a popup. If you don't, click as necessary to allow the popup, then try New Label again, if you're using Internet Explorer 7 or something else that blocks Javascript prompt popup windows.
- Enter whatever name you'd like to all emails from your old account with, e.g. "Old Account Email" or "Old Emails" etc, and then OK. That way, when you view your mail in your new account, you'll be able to distinguish easily what's been copied fro0m your old account, and what's been sent direct to the new account. Otherwise, they'll all be mixed in together in your Inbox etc.
- "Archive incoming messages (Skip the Inbox)" - it's up to you whether you want to tick this or not. If you tick it, all Inbox email from your old account won't be visible in your new account's inbox, but can be found via the All Mail folder link, or located by label, or by searching.
- Click Add Account.
- Google will next ask you whether you want to be able to send email as whatever your old account email address is. Normally, you'll tick No. You should only tick Yes, then Finish, if:
- You want to be able to login to your NEW account, but also have the option of sending an email from the new account so that the From / Reply-to in your new email will appear to be from your OLD Gmail address - and when the recipient replies, their reply will also go to your OLD Gmail address initially, or
- When you login to your NEW account, open an email that was transferred from your old account and hit Reply, you want the reply email to still appear to be from your OLD Gmail address, so that when the recipient replies again their reply will go to your OLD Gmail address initially.
- Otherwise, tick No, then Finish. I'm assuming that if you want to copy the old account emails to the new account you've decided you don't want or need to use the old account email anymore, so it's more likely you'll want to tick No. Then, when you login to the new account but reply to an email transferred from the old account, the From will be your new Gmail address. Which is what you'd probably prefer to happen if you're switching everything over to your new Gmail account.
If you tick Yes, you'll have to enter a name for the old Gmail address, send a verification email to your old address, then login to the old email account to click the verification link or get the verification code from the verification email to enter it in the right box of the new account. You won't be able to send email from your new account appearing to be from your old account until you go through the whole verification process.
Now you'll see that in the "Get mail from other accounts section" of your new account, it will list the email address of your old account (and any other similar accounts you want to fetch email from). Under the email address of your old account, it will say something like "Checking mail..."
Just leave it and let it do its thing. It may take a while especially if you have lots of email in the old account, even up to an hour or more.
Now if you go back and look at the Labels section in your new account's left sidebar, you'll see there's a new label there in the list of labels, called "Old Account Email" or "oldgmailaddress@gmail.com" or whatever name you've decided to label your transferred emails with. I've outlined the example in red in the pic below.
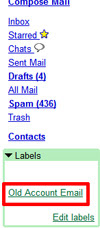
Just click on the label name and you'll see all the emails transferred over from your old Gmail account.
What's more, if you look at your normal Inbox or Sent folder, you'll find the emails from the old account, mixed in with the emails from your new account according to date order and thread etc in the usual way (unless of course you'd ticked the Archive incoming messages option before fetching your old account's email). But again, because you've applied a label to those old emails, when you view your Inbox or Sent box etc you'll be able to tell the old account emails apart from the new account's emails because the subject line for the old emails will show your chosen label name in green. Again I've outlined the label in red below.

And don't worry, no one else will see your labels but you, even if you forward a labelled email to someone else or reply to a labelled email they won't see the label. Your labels are private to you and viewable only in your account. So if you want to label all emails from one person She Who Must Be Obeyed, and label emails from someone else Jerk, etc, you should be safe...
After the transfer - what can you do with the old email and old email address?
After you've done all that, in future:- As mentioned, you can click on your Old Account (or whatever) label to see all your old account's email.
- You can view your old account's emails in the new account's Inbox list (or Sent box etc) as they'll be marked with your chosen label name.
- You can read a transferred email on signin to your new Gmail account, and even reply to it - and the recipient's reply will automatically go to your new email address (unless you chose Yes to sending email from your old email address and verified it by logging in to the old account etc, in which case their reply will go to your old email address).
- All email to your old account will be fetchable to your new account - Gmail will check your old account automatically for new emails from time to time; but if you're impatient you can force it to check for new mail after you login to your new Gmail account (and you can even view the history of when it checked for mail from the old account from your Accounts page)
- You could if you wish alternatively set up automatic forwarding on your old account to automatically forward all email sent to your old account to your new Gmail account. This is not quite the same as POP.
- You can always tweak the fetch settings from your Accounts tab if you want to, e.g. to move future fetched emails archive, or if you want to be able to send email from your old Google Mail address after all, etc.
Troubleshooting
Done all the steps above, but still can't see your email from your former email account in your new account after an hour or two? You could try these:- force your new account to check for new mail from the old account, again
- try clicking the label for your old account's emails
- go back into the old account and try "Enable POP for all mail" (even if already downloaded), as sometimes this doesn't take the first time, make sure you Save Changes, then login to your new account, force it to check for new mail, and click your label for the old mail again.
This is for whatsonwatson, I hope it helps!
Tags:
36 comments:
Thanks so much for this Imp.
Your step by step guide was a God send and really easy to follow... I'm all fetched up!
Claire, thanks for the feedback, I'm delighted that it worked for you, hope the process didn't take too long!
Hi!
You've written a very useful tutorial article for all gmail users.
I am having a little problem: when I try to download all my gmail from one account to another, it works fine and transfers all mail BUT it does NOT transfer the Chat Conversations and Drafts. Drafts are fine, I don't have many of them, but I need to transfer all Chat conversations, and am not able to find a way to do so.
It seems that gmail doesn't allow transfer of Chats and there's no other way than copy paste each and every one of them, or forwarding each chat conversation. But I have hundreds of them and these manual methods are not feasible for me. It would be great if you could offer a solution for this.
But Thanks for the article anyway.
Best Regards,
Ali.
Ali, thanks for your feedback.
As far as I know, currently there is no easy way to move your chat conversations between Gmail accounts.
The only workaround is to forward the chat conversation to your new Gmail address. Unfortunately you can only forward one conversation at a time, as you know.
These suggest setting up a filter (with subject:Chat with) to forward, but filters won't forward "old" conversations so I'm not sure why they think that would work, myself.
Let's hope that Google allow forwarding of multiple conversations at a time soon.
Sorry I can't help further.
hi, thanks for this helpful tutorial!
still have a question on transferring labels: I want to transfer all emails from my former account, but want them to appear in the new account in the labels I gave them in the old account.
I don´t want them in the new inbox.
Is there a way to do that?
thanks for any help!
I WANT TO USE GMAIL AS MY TOOL BAR BUT CANT SEEM TP FIND WHERE OR HOW I CAN GET THE COMPUTER TO ALLOW THIS.
Labels: no easy way that I know. If you applied labels to emails in the original account by using a filter, you can set up the same filters in your new account and apply them.
Or search in your new account e.g. search from:mum, to find all emails you would label a particular way, then apply the label to the search results.
Gmail toolbar: not sure what you mean. If you mean search your Gmail via your Google toolbar try this, this or this. If you mean, add Gmail to your links bar or bookmarks toolbar, just add it to your Favorites (create in Links and make your Links bar visible), or in Firefox add it to your Bookmarks toolbar folder.
Hi,
Thanks for the great post. I am having a problem getting it to work and wanted to see if you might have a suggestion.
I am trying to setup a transfer from a corporate gmail account (where we use our company domain) and have those transfer into my personal gmail account. I can't seem to get the correct pop server.
I have tried:
smtp.gmail.com
smtp.googlemail.com
smtp.companyname.com
smtp.googlemail.companyname.com
Any thoughts?
-mike
This information is really useful.
I was searching for this information.
Thankyou.
Transferring using POP wasn't good enough for me.
I came up with a solution for migrating to Google Apps, which should be easily modified to transfer from any Gmail account to another. It maintains the read/unread status of your emails, and also maintains all of your labels (not just the ones applied by filters). I posted it on my blog here: http://www.thamtech.com/blog/2008/03/29/gmail-to-google-apps-email-migration/
Hi there,
I am wondering if you know whether it's possible to transfer all emails from another account (non-gmail) to gmail all at once? (so, instead of forwarding the email one by one)
Thank you so much!
thanks!
Great tutorial. I would like to know if my mail would still be available in the old account. Thanks! G
Thanks for your helpful instructions, even I could follow them :)
I am unclear about one thing. You said that even the "Sent" mails would be transferred but I dont see any special methods for doing this. Do the Sent mails get downloaded automatically when your new account fetches the mail? This would seem odd to me as the purpose of the POP mail is meant for new mails arriving at other mails accounts rather than mail [i]Sent[/i] from other account. So you know what I mean?
Excellent post.
Really very helpful.
Quite detailed.
Good work ! Keep it up.
Thanks
Anupam
Thanks so much for your sharing and detailed step by step instruction, I've been struggling for the whole afternoon to figure out this solution. Really useful and help me straight to the point! Great job!!
Ben :>
It is about 1.5 years since this was posted, but it is so well-written. I am awaiting my imported e-mails, but I am sure it will work, :D.
Hi, just want to add that now you can enable imap for both the accounts (old and new one), set them up into your email client and do copy-paste from any single folder (which corresponds to a gmail label) to the respective folder on the new account.
You just have to create the same folder/label on the new one, before to paste.
I tried this with Thunderbird, as Evolution changes the email dates with the current time..
Beautiful! Thanks alot.
I'm a visitor. This is very helpful. Thanks for sharing!
It was quite informative and helpful. Worked fine for me. Thanks.
I selected "Enable POP for all mail (even mail that's already been downloaded)", after saving changes also the option is not enabled. can any one help me...
Hi
I did the same steps and now I am getting my mails on my old accounts and new account…
how to stop on the old account….
Need HELP.. my inbox seems to again go flodding with my old mails.
F1 F1 F1
thanks
siddharth
I finally did it with this tool from the Google Apps Marketplace. Glad I found it, it was quick and easy.
Great tutorial! It did take a while, but it looks like all of my old emails are in my new inbox. Unfortunately, I ran a few tests. Emails that I send to my old email since the switch are not shoing up in my new account. Shouldn't they be? I even set up the forwarding option. So frustrating!
Ian and Allison, glad it worked.
Did you make sure to set up the forwarding option on the old account, not the new one? Sorry if that's too basic, just thought it was worth checking. Instructions.
I had this problem and wanted to transfer labels and stars too. Found out the only way to do so was an online tool: http://migrationbox.com
The transfer is still going and not yet to the current date yet but I already have more emails in the account than the old account!! How come ?
You might try g2gcopy.com to copy one Gmail account to another.
I just need to know this. Once all my old emails are in my new account, can I DEACTIVATE the old account, and the old emails remain accessible in my new account?
I've searched everywhere for this to be said clearly before I do it. My old account was hacked, and I just need to delete it/deactivate it.
This was by the far the most helpful post on this I've come across. Thanks.
Thanks for your post. I have a question:
1. Does this work even if I close/shut down/delete my old account ?
2. I need to close down my old account, can I permanently transfer the old mails from the account to the new one ?
very useful.. thankyou so much .. :)
THANK YOU AND GOD BLESS!
Thanks, this is EXCELLENT and one of the best how-to guides I have ever come across in cyberdom--clear and informative! :) THANK YOU!
One glitch I did encounter, though, regarding #B-6: Apparently Gmail does NOT let you leave the email on the original server if you are transferring it to another Gmail account. This is unfortunate, b/c I just want to back it up without eliminating it from the original account. Ideas?
Hi, i have a difficult situation, i think i forgot my email address open on one of the computers in our school, now, is it possible that someone will configure my email address to send all my new email messages to his own email address?
Post a Comment