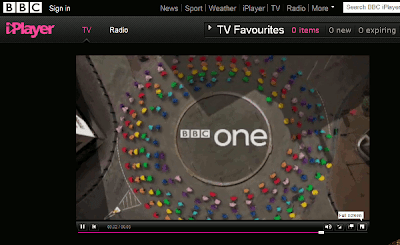This is a review of the WDTV LiveHub media centre / media server, which the folks at WD and Chilifish PR kindly lent me.
Overview
As with most media servers you can:
- hook it up to your TV
- store media files on it (1 TB means a lot of files!)
- play those files on your TV, or a networked computer or smartphone - including music and photos as well as video - all at the same time
If you connect it to your router, you can even play or show, on you TV, stuff over the internet from YouTube, Facebook, Flickr and some other sites. Indeed, one feature they emphasise is the integration with Facebook.
The full specs are on the WD site. Also general info.
Currently it costs around £150-£160 on Amazon:
Connectivity

Ethernet port: to connect it to your home network, typically via a spare port on your router. When connected, you can access the internet as well as files on your networked computers, and also play on a networked computer or smartphone any media stored on the Hub.
Audiovisual connectivity: HDMI, component (hi definition) or composite. (For the non-technical - see my guide to connecting AV equipment to your TV generally, and tutorial on how to connect your PC to your TV to play videos etc.)
No cables are provided however.
Operating systems
The Hub is said to be compatible with Windows 7, Vista and XP, and Mac Leopard and Snow Leopard. I tried it with Vista.
In the box
The Hub, power supply, remote control with 2 batteries, quick start sheet. No hard copy or CD manual and no software, you have to download that yourself.
No cables, except the power lead. The power plug was continental (2 round pins) in my review unit, and no adapter was included - hopefully the units they sell in the UK market will have the right plugs, or else you'll need to buy a separate power plug adapter yourself.
What types of media files does it play or show?
See the manual p.152 for the list of supported formats. My own experience was however mixed.
From my tests, it played or showed these formats: flv (only some files, not others), gif, jpg, m2t, mp3, mp4, mpg, png, wav, wma (very jerkily!), wmv (some files, not others).
But, it just wouldn't play any files I tried in these formats: avi, mov, swf. (To be fair, they don't claim to support SWF Shockwave Flash files. I just tried them out.)
The files I tested all played fine on my computer however, and also were OK if I played them on a computer over the network via the Hub media server. They just wouldn't play on the TV using just the Hub itself. Go figure… maybe my files were in older unsupported versions of those formats.
One folder of music which I copied over wholesale got split into 2 folders in the Music view on the Hub, with 7 tracks in 1 folder, 3 in another. Again, I'm not sure why. It's rather frustrating as I wanted it to cycle round playing all tracks in that folder repeatedly, but couldn't get it to. The playlist feature seems too basic - just adding stuff individually to the queue, and if earlier items are to be repeated in folder, it never gets to later added items!
They say you can access non-WD content via the Hub that's on another networked drive, as long as it supports DLNA media server or samba server. I didn't test that.
Setup tips - the missing steps
The Quick Installation Guide isn't complete and misses out important steps after step 3 (ie after connecting the Ethernet cable between Hub and router).
So here's my version of the quickstart, including some essential info not in their guide:
- buy the extra cables that you'll need for steps 3 and 4!
- connect the Hub to the mains with the power supply & mains lead
- connect Hub to your TV (see my introductory guide to connecting PC to TV which has info and links about connectors)
- connect Hub to a spare networking port on your home router
- turn on the Hub
- via the onscreen menu or the Setup button on the remote control, go to Setup then Network Setup, and select Automatic (works in most cases they say, certainly worked in mine; if it didn't work, see the full manual).
- in Network Setup note down what it now says against IP Address, eg in my case it was 192.168.1.67
- in Setup > Audio/Video Output, choose the output that suits your own TV connections eg HDMI (the default), Composite or Component
- in Setup > Appearance > Screen Size Calibration, change it so that the screen fits on your TV - on my system the top or bottom of the Hub's screen output was cut off, until I adjusted this to 90%. I tried a zillion things till this worked!
- in Setup > System > Timezone, you may want to set it to your own timezone. It's preset to Pacific.
- in the AccuWeather service (Services > AccuWeather) you can set your home town. NB London in the UK is listed after the longer towns that start with "London.."!
How to transfer files from PC to Hub
The Quick Installation guide said in step 4 to download the WD Discovery Tool. I didn't need it, and in fact it didn't work for me at all, even though I had set my firewall to let it through:
Step 4 really should have explained how to access the Hub from your computer using Windows Explorer or a web browser. So here's the missing explanation.
There are 2 ways:
1. in the Windows Explorer or My Computer address bar, type \\wdtvlivehub (case insensitive but include the backslashes) - then OK or Enter. You'll be able to navigate to and view the contents of the Hub and its folders (doubleclick WDTVLiveHub icon in there, you'll see a Sample Media folder inside that).
You can create subfolders, copy/paste or drag and drop multiple media files there, etc, in the normal way.
2. in a browser, enter the IP address you noted earlier. Then you'll see this (the pic below is from my iPhone):
The password is "admin" (without the quotes), tick to accept the Agreement (and to keep signed in if you wish), and click Login. Once you're in, you see this (screenshot from my Vista PC):
(Don't bother with using the Network icon in Windows Explorer: it just brought up 2 icons for the hub, one of which when doubleclicked only opened Windows Media Player, while the other opened the Web interface to the hub.
And don't bother trying to enter \\wdtvlivehub in a browser; it doesn't work in Firefox, while in Internet Explorer it just opens a Computer/Windows Explorer window, ie same as using the \\WDTVLiveHub method in Computer.)
How to play files from the Hub
To play or show media on the connected TV, just turn on the Hub and use the remote control to select Music, Video etc.
There's a "Now Playing" button as a reminder of what's currently playing! Audio files will continue to play in the background as you do other stuff like check Setup; video files won't, as you'd expect.
To play media from the Hub on other networked devices, the best way is to go to the Hub's IP address (as noted in step 6 above) in a browser. Login, click Media
Launch Twonky Media (the server), and navigate to the files you want to play or view, which the Hub categorises by type (Music, Video etc).
You can also upload files to the Hub using Twonky but I wouldn't recommend it as it only seems to cope with one file at a time.
Online services
One of the features touted is the integration of the Hub with certain online services.However, it started off being too US-centric, showing services you could only get in the US. Progressive firmware upgrades have got rid of the US-only services and added some new ones, but BBC iPlayer and SeeSaw are still missing. If they'd included those (or just a plain web browser!) from the start, they could have done very well with this product.
See their list of current services (NB that includes US services you can't get in Europe.) Basically, apart from Accuweather, it's Facebook, YouTube, photo sharing site Flickr, various internet radio stations and internet TV channel compilations - as I write that's Flingo, Deezer (mainly French so yay for Europeanisation there), Live365, Tunein Radio (lots of UK radio stations) and MediaFly.
The closest integration is with Facebook - you can upload pics etc from the Hub to Facebook. (You could update your status too, but that's painful unless you have a USB keyboard hooked up to the Hub, or use a wireless keyboard).
Oddly enough, you can't upload to Flickr or YouTube.
My biggest comment here is that it's too closed. Maybe they did deals with the services available via the Hub, I don't know. But if they'd made it more open, it would have been much, much more attractive to users - eg if they'd included a web browser so you could play BBC iPlayer TV shows, LoveFilm movies etc over the internet via the Hub, or failing that an API allowing developers or site owners to add extra services, increasing the range available to Hub users.
At the London Girl Geek Dinner in late 2010 where they demo'd this device, they said BBC iPlayer integration would come - but ideally it should have been available from the start, when targeting UK customers. And it's still not available.
In my view it's very important for WD to broaden as much as possible the range of online services which users which can access to play video on the Hub over the internet, whether by streaming or download. This is because, strictly, it's illegal in many countries, including the UK, to rip CDs and DVDs, eg to store on a Hub - so, in terms of video, if you want to be legal you're pretty much limited to online services. (Personally, I only tested the Hub with videos or audio that I'd shot or recorded myself or to which I had rights, and which I then exported to a few different formats.)
The other issue is that the integration with what services the Hub does offer just isn't slick or user-friendly enough. For starters the search capability falls short. Flingo includes Blip.tv, for example, but the search didn't bring up some videos I know are on Blip.
Other tips
Remember Setup > System > Device Restart (you may have to scroll down) - if switching it on and off doesn't work, even at the mains, the Restart function seems to do the trick, at least for me. That's Restart, not Device Reset! (which is really really only as an absolute last resort as it'll wipe stuff). At one point during my tests the Hub inexplicably stopped outputting audio that was anywhere near audible, possibly because of the crash mentioned below, and fiddling with power on/off, plug fittings etc did nothing - but the Device Restart fixed it for me.
When it shows a big green tick, that's not a confirmation message to indicate that it's already done something and everything's OK. You actually have to hit the OK button again to actually whatever it was that you selected - the tick is kind of like an "Are you sure?" rather than "Yes it's done".
If you're going to use the online services a lot, get something like Netmeter to monitor your bandwidth usage so your broadband costs don't go through the roof (see my post on how to connect PC to TV).
Pros
(Note that many of the pros aren't unique to this product, other gear (eg NAS servers) will share the same advantages.)
1 TB, a very very very decent capacity. Enough for tons and tons of media.
Tiny, so it's great if you have a space-challenged AV setup.
Nice and quiet in operation.
You can access and play the files on it from a smartphone eg it worked on my iPhone, as well as networked computers - and several devices can play different files from it at the same time. This is limited by what your device can play, eg the iPhone will of course play .mov files happily:
- but not .avi:
It's said to offer full-HD 1080p playback - I don't have a HD TV yet, believe it or not (unless someone wishes to offer me one to trial!) so I couldn't test the HD.
It has onscreen buttons for Videos, Music, Photos and Files. And it automatically categorises everything neatly; no matter in what scattered folders I (deliberately!) stored different types of media, all the videos got displayed under Videos, all music files under Music, etc. If the right tags were added to your audio files, it will let you filter by Genre etc.
After you start playing one item in a folder it also automatically plays everything after it in the same folder.
For video, it remembers where you played to and offers to start again from there ("Resume").
2 USB slots, one front, one back. You can plug in eg a wi-fi adapter, USB keyboard, external hard drive, camcorder, digital camera etc.
Automatically prompts you to update the firmware when a new version is available.
Can sync with external USB drive that you plug in, and also sync with a folder shared on your network.
There are some thoughtful but somewhat hard to find features - eg you can change some (not all) of the remote control buttons' commands via the Setup > Operation > Remote Settings menu, to program the button to do something else. And you can control the Hub via your computer or smartphone's web browser (iPhone or Android), by calling up a "virtual remote control" that you can click on within your web browser:
While you can enter letters with the remote control (onscreen keyboard, or tap certain keys a certain number of times), the Hub also works (mostly) with a wireless keyboard whose dongle is plugged into the USB - at least, it mostly worked with the model I tried (review to follow). That keyboard's arrow keys also worked. However, there's an inconsistency in the services integration: that keyboard would not work at all with the Flingo search (hence my use of "mostly").
Facebook integration, for avid Facebook users.
Cons
Doesn't play some video file formats; plays some in one format but not others in the same format, no idea why.
No cables supplied, so you can't use it straightaway - you'll need first to buy your own HDMI or other AV cable to connect it to your TV, and also your own Ethernet networking cable if you want to connect it to your broadband router to access internet content. It's understandable that no AV cable was included as everyone's setup varies, but it would have been nice if they'd included an Ethernet cable.
You can add items to a queue, but don't be fooled by the name - that's not a playlist function. In fact it seems little different from a version of a Favorites function (quick access from the Dashboard). I couldn't see any way to create a playlist, a glaring omission!
It's a computer - so it can crash or freeze. It did once when I was trying a search on Flingo.
Services - too closed, see comments above.
No wifi. In my home, I can't connect the Hub both to my TV and to my router without having to run a cable across the middle of my living room, which I'd trip over. (For review purposes I simply tried not to fall over the cable, and to remember to disconnect it when done using the Hub!)
If only it came with wifi, so it could talk to my wireless router without wires… but, wi-fi isn't built-in. There's a USB port to plug in a wireless USB adapter, but you'd have to buy that separately. I can't be the only person whose living room set-up is such that using this box is simply impracticable, unless I fork out for a USB adapter or a very very very long Ethernet cable to try to go round along the walls.
Niggle - no CD supplied, you have to download the manual (which you'll definitely need) and, if you want it, the WDTVLiveHub software from the WD site, although I got by without the software (which didn't work, for me).
Wishlist - improvements I'd like to see
I ran through some of these with a non-technical friend, who agrees with my assessment - she says she wouldn't have been able to set up and use the WDTV LiveHub herself, even at a basic level, without the missing instructions which I've flagged.
As well as addressing the Cons mentioned above, a small practical point - on the remote control, the Options button should be swapped with Back, given that most people are right-handed.
The Hub was said to be aimed at consumers who aren't technical, so it's a shame the Product Overview info wasn't in the box, or indeed on the outside of the box to tempt prospective buyers! And also that they didn't do more to tailor it for a European and indeed UK market before releasing it here, although subsequent firmware updates have improved that a bit.
Conclusions
There are a couple of issues with the Hub, in my view.
First, it doesn't seem to hit the target market squarely enough, if WD have decided what target market they want to aim for with this product. The tech-savvy have probably set up their own NAS and media servers already, while the average non-techie consumer might well find the setup too difficult.
There isn't enough info in the quickstart to help non-technical users (I've outlined above the main missing info), there are some other usability difficulties with it, and it's not made clear enough that people will also have to go and buy their own cables - so some consumers may find it frustrating. Also, the branding could be confusing. Some consumers might be puzzled by what "Twonkymedia" is and why it's there, for instance, and similarly with "Mochi". (Twonky is the server software on the hub that lets you view and play its media files from another computer on your network - why not just say, "Access your media"?)
Geeks will already know how to set up their own servers, so instead of buying this they may just go for cheaper hardware and install free server software (it's possible to get 1 TB external hard drives or NAS servers more cheaply, including some with server software and even Ethernet cable included).
Second, networking. To me, there's no point having a media server that isn't permanently connected to my home network. But, as mentioned above, my setup doesn't make that easy. If they had built into the Hub the technology from their WD Livewire Powerline AV Network Kit (4 Ports, Twin Pack), which enables networking through power points (though I've not tested one), or even included wi-fi as standard, they'd have solved this problem for potential buyers. I'm sure that others besides me may have the same problem. Buying a wireless USB adapter or trying to run ultra long networking cables round the walls is an extra expense and hassle, which may put some people off.
So, overall, I think this is a nice bit of kit, but it works better as a media server for networked computers (or other networked devices) than as a stand-alone player, given the issues I've noted with playing certain files. And, particularly given its price, it's let down by some usability issues for non-technical consumers, the lack of built-in wi-fi or livewire technology, some shortcomings in the integration with the featured web services and indeed the lack of online services: you just don't get the broad range and freedom of choice as you do when you simply hook up your PC to your TV and play stuff from the internet on your TV that way, even though the Hub's sound quality is much better (in the case of my home setup at least).
If Western Digital had built in wi-fi or livewire capability as standard, included cables or at least one cable, made the services more open by adding a simple browser or at least provided more services particularly for BBC iPlayer, 4od, Demand 5 etc and TV/movie rental outfits in the UK like Lovefilm, made the interface more user-friendly and included just a few more instructions in the box, and (ideally) lowered the price a little, that would have made the Hub much more desirable, at least for more technical consumers. As for an API, we can only hope!