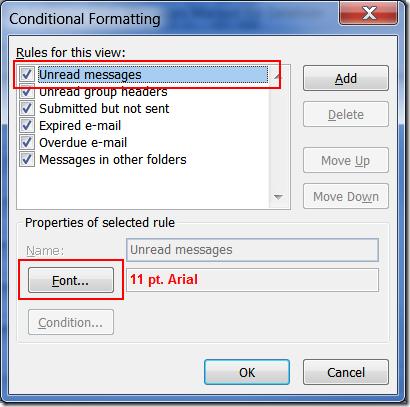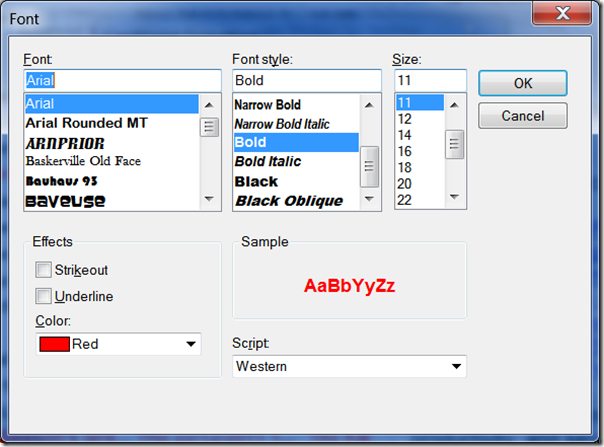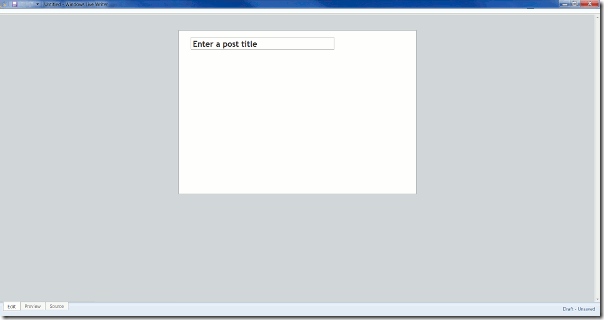If you've had trouble networking Windows 7 and Vista computers, and even when you've turned password protection off it keeps asking for a username and password when trying to access files remotely from the Windows 7 PC but won't let you login and says "Network logon failure unknown user name or bad password" or similar, this post suggests some possible solutions. Note that I've only looked at sharing specific folders on a Windows 7 PC to a Vista PC (and not vice versa).
To fix this problem, this is what worked for me, after steps like these didn't work. This gave the clue! Short answer: make sure you've enabled the Guest account, or (better) create an account on the Windows 7 computer for network sharing purposes.
Step by step:
- First, make sure you've done all these essential preliminary steps (though I'd leave out the firewall settings for now), ie: put both computers on the same workgroup (any name you want for the workgroup, as long as it's the same for both computers); set their network locations to Home; turned on network discovery, file and printer sharing, and public folder sharing.
- Then:
- EITHER:
- in the settings above, turn OFF "Password protected sharing"
- turn ON the guest account (it was off on my Windows 7 computer by default)
- then, to access shared stuff from the other computer, go to Network (in Computer or Windows Explorer), doubleclick the name of the Windows 7 computer, and when it asks for username and password, just type in 'guest' for the username (or if that doesn't work, try YourWindows7ComputerName\guest), but leave the password blank, tick the box below if you want to save having to re-enter details during the same session, then hit OK.
- BIG RED WARNING - note that this is not very secure as it adds a "guest" account onto the Windows 7 computer which anyone can use to access that computer without a password, including accessing attached external hard drives. So, either rename the guest account or (better yet) secure the guest account, which may be a bit involved, or just create a special account on the Windows 7 computer as per 2.2. below, which may be easier.
- OR, alternatively, and this better for security:
- create another account on the Windows 7 computer with username/password, just for networked file and printer sharing
- on the other computer, again in Computer or Windows Explorer go to Network and doubleclick the name of the Windows 7 Computer; when the login prompt pops up, enter the username and password you created.
- note: the box to tick to remember your credentials shouldn't be there for Vista Home versions, because even if if you tick it, it won't remember your user/password (cached credentials) for network shares, beyond the session. Next time you reboot or restart the Vista computer, you'll just have to enter them all over again if you want to access stuff shared from your Windows 7 computer.
Easiest workaround: create the special account on the Windows 7 computer with the same username/password as on the Vista computer. - this (go to the "Concealing…" section) shows how to hide the special account from the logon screen on the Windows 7 computer if you wish, so that it's not visible on the Windows 7 PC when you turn it on
- note: the box to tick to remember your credentials shouldn't be there for Vista Home versions, because even if if you tick it, it won't remember your user/password (cached credentials) for network shares, beyond the session. Next time you reboot or restart the Vista computer, you'll just have to enter them all over again if you want to access stuff shared from your Windows 7 computer.
- Note that the username may need to be in the form "Windows 7 computer name\username" (without the quotes)
- In this case, of course, you should turn "Password protected file sharing" in step 1 back to ON.
Now if, after doing that, on the other computer you can see the shared files and folders on the Windows 7 computer, but on trying to open them you can't, and get a message like "The Network Path Cannot be Found - Error code 0x80070035", just try this Netbios fix on the other computer (NOT the Windows 7 one). Step 2 of that worked for me, no reboot needed and no need to tinker with firewalls!
- EITHER:
Important - before the other computer can see files etc on the Windows 7 computer, you still have to take some extra steps on the Windows 7 computer first:
- Set the properties of the folders or files that you want to share, so that they're Shared.
And don't forget to "Limit the number of simultaneous users" to the maximum number of computers in your network - it defaults to 20! - Also, check your printers to make sure the ones you want to share are shared, and share them if necessary:
- Go to Start, Devices and Printers
- Rightclick on the name of the printer you want to share, and go to Printer properties. IMPORTANT: don't go to Properties, don't go to Printing preferences, go to Printer properties!
- Pick your printer, if more than one, and go to the Sharing tab and tick "Share this printer" - give it an intelligible name, and OK.
- On the Vista computer, under Network you should now see the printers - just doubleclick on a printer to install it (if necessary).