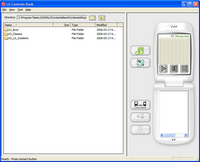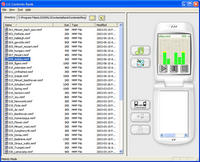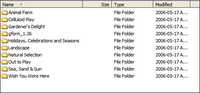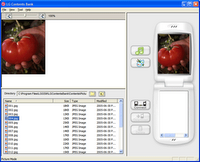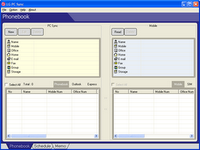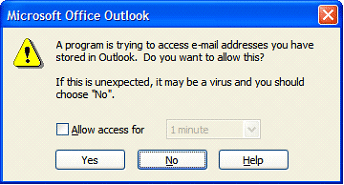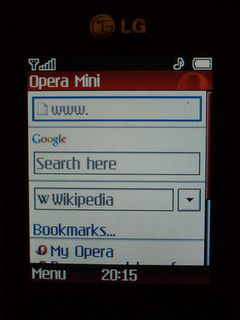UPDATE Sept 2009:
check your LG Chocolate phone's serial number, you could win $10,000!
UPDATE May 2007: if you want info on the LG Shine KE 970 phone -
general review,
photos,
manual and software download,
Gmail access and browser tips, and
tips on connectivity and syncing the KE970.

This is a review of the LG Chocolate KG 800 multimedia GPRS/GSM slider mobile phone, launched in the UK earlier this month. Part 1 is an overview.
Part 2 will deal with connecting the KG800 to your PC, and using the PC software provided including free extra ringtones and wallpaper. (For a photo of how Lara Croft might wear this phone, see
this post!)
(UPDATED generally 1 Jan 2007 - LG have moved things round on their sites so many of my links didn't work. Do they want publicity for their products or don't they? I've had to change or in most cases remove direct links as they are broken. Grrrr.)
The quickie
Summary
Looks over power - but
what looks! For me at least, it's been well worth the effort to get used to some of its quirks. The fashion/design-conscious will probably go mad for this mobile, especially given its great sound when playing MP3s. If it had a decent-sized memory card for MP3s and better battery life when playing MP3s, it would be well nigh unbeatable as a multimedia phone - what a missed opportunity there.
Pros
Gorgeous, sexy minimalist design in my favourite colour combo, black and red and shiny. Pioneering heat-sensitive touch keys. Compact (though not tiny), light and slim, yet feels solidly built, including the slider. Lovely, large, clear, easy to read colour screen. Excellent for MP3s, with supplied inline remote control and good sound quality. 1.3 megapixel camera with LED "flash" and other settings; video and voice recorder too. Charges in about 2.5 hrs. Many will grab one for the looks alone, never mind anything else!
Cons
It's too easy to hang up accidentally when answering a call, till you learn to adjust (if you have my size and shape of hand, at least!). Keys take some getting used to, both touch and alphanumeric (and no gloved operation in the winter). Surface gets ickily smeary within seconds (but a cleaning tool is supplied, see below). Memory is only 128 MB and it won't take memory cards, so usefulness for MP3s is limited (you can store one, maybe 2 CD's worth max). Plus, if you play MP3s, it eats up battery life quite fast even on the lowest volume, and it will die on you without any warning - a major issue for me, as I'd rather stop listening than be without a working mobile, if only I was alerted that the battery was low. No speakerphone (though Carphone Warehouse's web page
claims there is - see Spec, Business tab). If you text a lot, the poor T9 implementation may slow you down, drive you mad or both. Seems less robust than other phones (screen, touchkeys seem delicate) so try not to drop it (well I did once and it seemed OK, but still...)
Suggestion
Try before you buy to see if you think you'll be able to get used to the touch keys and operate the awkwardly positioned alphanumeric buttons one-handed, especially if you have a long thumb. See also the
Tips, below.
I want one! Where where where?
The Chocolate phone is available e.g. from
Carphonewarehouse (you can't have failed to see the posters everywhere). At the moment it's free with a contract from various networks (O2, Orange, T-Mobile) or you may have to pay for the handset depending on the tariff, so it's worth shopping around and having a think about what you need.
You can buy the Chocolate phone without a contract, presumably unlocked to use with your own SIM whether contract or pay as you go, for some £300 from e.g.
Expansys.
UPDATE: go to the Buyer's Guide section of the
official site, pick Buyer's Guide then Where to Buy, Availability and Retail Price (as indeed is the case for "News and Events") for info on where to get it locally etc.
The long and slow
The LG Chocolate phone, available in Korea for some time, was launched in the UK on 3 May 2006 (sadly I got the invite too late to make the launch party). As part of their
LG Chocolate blogger relations programme the
Hill and Knowlton boys kindly lent me an unlocked one to play with [update: those sites seem to be down currently]. I've tested it with a Vodafone SIM (contract) and also T-Mobile (PAYG).
This mobile certainly has the ooooh factor. Just seeing it, you want to get your hands on one. The design is near irresistible in terms of looks, though less so in terms of usability or functionality (more later). No, it's not actually chocolate in colour, though it certainly looks good enough to eat. It's a killer combo - shiny, minimalist black, but when you slide it open the touchkeys symbols light up a lovely glowing red. The alphanumeric keys, accessible only when you slide the phone open, are two-tone black, shiny and matte - a nice touch.
For more pics and an animation showing it in 3D (the starburst thing on the phone seems just to be artistic licence though!) see
this page, click 2D and 3D - plus there's a
WMV video and you can see the
TV ad.
The heat-sensitive touchkeys with basic controls are a first - they are just regions on a flat glass-like surface and you operate them by lightly touching them (so sadly you can't use it with gloves on). You don't have to apply any pressure at all, you literally just touch the surface (with "clean and dry" hands the manual says - I've tested it with slightly damp fingers and it still worked, but I wouldn't want to be trying it in a downpour). Press and keep holding a key to get the same result as a repeated press/release, as with most other types of keys. One downside is you can't use them through gloves unlesss they're very thin. But the number keys would be hard to use with gloves too. So in the winter, be prepared to de-glove. No big deal, as with most compact phones you can't use the keys properly with gloves on anyway.
You need to slide the phone open to get at the (non heat sensitive) usual number keys for dialling and texting.
There are also 4 keys on the side, 2 on the left (volume up/down), 2 on the right (End - I have an issue with that, see
below! - and MP3/multimedia access).
In the box
The box it comes in is also beautifully designed. Great for a gift. In the box I got these:
- the slider phone
- charger
- manual and quick start guide
- handsfree kit with stereo earphones
- inline remote control unit for MP3s and other audio files (the headest plugs into that, which plugs into the phone - and yes incoming calls will interrupt playback, and you can plug in your own earphones) - no LCD display on the remote control though
- carry pouch - black velvety cloth with strap
- carry strap with screen cleaner (NB different from the official pics of the strap - I guess they realised they'd better include a screen cleaner quick, and added one to the strap!) - no I haven't managed to get mine on yet, I need to fiddle with some thread as it's virtually impossible otherwise
- USB cable
- CD with PC software (yes, it's PC only) - covered in more detail in part 2.
Not in my box, but also worth downloading if it's not in yours -
USB mass storage manual (although a lot of the same info is in the My Stuff section of the manual); plus the
software is available online.
Specifications
There seems to be more than one official English site for this phone, e.g.
uk.lgmobile.com/,
uk.lge.com/ and
chocolate.lgmobile.com/. There's no full specs in a single place that I could find, not even in the
manual, the geek in me regrets. UPDATE: I used to link to the specs available but LG have moved the pages and it's virtually impossible to link to them direct now so you'll just have to hunt around on those sites for them, sorry. There are also specs on the
Carphonewarehouse site (but I'd query the accuracy of some of it e.g. at the time of writing [and still, some months later!] they claim it has a loudspeaker, voice dialling and infrared connectivity, plus some of their info differs from the official specs!).
As you'll see, the main features are:
- Available in black and black... [update: now in white and pink too, of course] size 94x48x15.4 mm, weight 83g, with TFT 2.0" LCD display size 176 x 220 mm, 256k colour
- GPRS and GSM only, no 3G
- Talk time - supposedly up to 200 mins, I've not tried talking for that long continuously yet
- Standby time - supposedly up to 200 hrs. For me, from fully charged it's lasted about 3 days with some talking before the battery died. If you're going to be playing MP3s a lot, it's best to keep it charging all the time while you're not using it.
- Charging time - from my experience, full charging takes about 2 hrs 30 mins
- Phonebook - stores 1000 contacts, 7 caller groups with 20 members max each, photo caller ID pics can be associated with contacts if taken in 72x72 resolution max
- 8 speed dials
- 5 preset profiles you can rename and personalise (general, silent, vibrate only, loud, headset)
- Alarm clock (5 alarms), calendar, memos, converter, world time, Java games (comes with one game, Sudoku)
- 128 MB memory total for audio files, pics etc; but no memory card slot
- Text/SMS - a single text can be sent to up to 6 people at a time
- MMS (max message size 100k)
- Audio - plays MP3s and some other audio files (supports audio files with sampling frequency from 8 to 48 kHz, bitrate up to 320Kbps in these formats: MP3 (NOT VBR), WMA, AAC and AAC+ (not VBR), MP4 audio, M4A plus (according to the storage manual but I've not tested its accuracy) MMF, AMR, IMELODY, MID, MIDI, X-MIDI, SP-MIDI, WAV, X-WAV, MPEG, X-MP3, MPG3, MP4, AAC, M4A, X-M4A, X-MSWMA); 64 voice polyphonic
- Camera - 1.3 MB with zoom, timer and other settings, plus white LED flash (doesn't flash, it's just a bright light like a LED torch that stays on continuously when you activate it, till you turn it off)
- Video recorder and player - 3GPP, 3GP, MP4 & MPEG formats, each file can be of any size/length subject to the overall memory limit; 15fps; choice of 176x44 or 128x96 with 3 quality options (superfine, fine, normal) (there's free software to convert 3GP to AVI by the way, if you want to transfer videos to your PC and play them there)
- Voice recorder (seems to be MPEG4 as that's the microphone spec) - 20 voice memo recordings of 20 seconds each max
- Text - also read text (.txt) files
- Email max 300k (I haven't got POP email to work yet though)
- WAP 2.0 browser with GPRS
- Java MIDP 2.0 - ability to download and run Java games and apps; I've only tried one programme, which worked fine (Opera browser)
- Bluetooth 1.2, USB connectivity
- USB removable drive for transporting files (see USB storage guide (PDF))
- PC software for extra free ringtones/wallpaper, some synchronisation, and using the phone as a modem for your laptop.
- Operating system Kadak (AMX), whatever that is...
Usability
There are a few usability niggles with this phone but some thoughtful touches too.
The End key to end calls is on the side of the phone, exactly where my right thumb goes when holding the open phone to my ear, and several times now I've accidentally hung up while answering a call... I wish End was a touchkey on the screen, like Send is. I'm learning to adjust how I hold the phone though.
The alphanumeric keys which are, in keeping with the minimalist theme, quite flat and placed very low, can be hard to press given the thinness of that section of the phone, especially if your top thumb joint is long. I'm just about OK using nails, but I have small hands - a friend with bigger hands than me (which is most people!) just couldn't dial or text one-handed.
The touch keys also take some getting used to. Often when trying to press the center OK key, the down key is activated instead. You have to learn to be quite precise with your fingertips.
Nails are I find essential for the alphanumeric keys and side keys, again because of the minmalist design - so if yours are non-existent think about growing them! However, as is always the way with sod's law, of course I still find myself sometimes hitting the End key unintentionally during a call, nails or no nails...
There are T9 implementation issues too, which once you get used to handling the phone is probably the biggest bugbear (see
Wishlist, below). At least the 1 key works to insert common symbols, and letter followed by the 1 key followed by a letter does insert an apostrophe.
On the plus side, the lovely colour display is beautifully clear with very legible, large text and icons. Very good for those with poor vision.
The onscreen indicator icons are also useful - informative and clear. Helpful onscreen instructions appear at various times too, e.g. on how to wake it up from standby (press any volume key twice - the display tells you to press it then press it again). I also found it helpful in Settings, Display to turn on Home Screen Shortcut which then gives you an onscreen indicator of the functions of the arrow keys. You can always turn it off again once you get used to them. Menu defaults to Messages and writing texts, which is indeed the most useful function to default it to.
Multimedia functionality - further observations
Audio. Very good sound, especially with the supplied remote control and earphones - but note that there are only 5 preset volume settings, from mute to max, with nothing in between. For supported formats see
Specs above. Audio files must be stored in the Music folder, no subfolders may be used, otherwise it won't play them - which can make for a long playlist, especially when you have to skip the MP3s that you just want as ringtones (which get bunged into the same folder as your tunes).
When you go to the MP3 function using the MP3 key on the side of the phone it starts playing from the beginning of the last song you were on (assuming the phone hasn't been switched off in between - if it has, it starts playing the first song in the list); if you want to go to the list of songs instead, press the Play key on the remote control instead. Controls on the inline remote (which includes a handy clip, and a Hold switch) include the usual play/pause, stop, previous/next track with a single press, rewind and fast forward (but with no sound cue) when you hold the key down, etc. The Stop only works if you hold it down, and seems to take you out of the MP3 function altogether so I mostly use play/pause. You can also use the arrow keys on the phone - left and right are previous/next song or (if held down) rewind/fast forward; up and down are for volume; and the Back key is like Stop. And the right soft key on the phone mutes the song. It really is very well thought through on the audio front. But playing MP3s does go through the battery...
The equaliser has 4 presets, which you have to set on the handset. You can set the play mode (play all, repeat all, repeat one), set random shuffle on, and the visual effect (3 choices, not including Off, unfortunately). There's an Area repeat function you can set to On, then you use the right soft key to set point A, and again to set point B, to repeat the bit between A and B. If someone calls you during a song it'll ring and you can pick up by pressing the Send/End key on the remote, and hang up by pressing and holding the same key (I can't figure out how to reject a call without answering just using the remote, though). When your call ends it automatically goes back to playing the song you were listening to when it rang, but from the very start of the song. You can also send audio files via Bluetooth.
Camera. 1.3 Megapixel camera with LED "flash" (continuous bright LED light when turned on, rather than a flash as such, but pretty effective), timer (3, 5 or 10 secs). Settings: brightness, size (72x72, 176x220, 320x240, 640x480, 1280x960), quality (normal, fine, superfine), white balance (5 settings), mode (single, multishot, frame shot), effects (colour, night, sepia, black & white, negative - all of whose effects you can see "live" on the screen), zoom (up to 4x, but from what I've found all 4 options only work with 320x240; I can get 2x with 640x480, but no zoom at all with any of the other size settings). Frameshot (only available with 176x220 resolution) is gimmicky - kinda Korean schoolgirly to be honest, but possibly fun nevertheless. You can overlay your hapless victim's face with funny glasses and the like when you take a pic. If you really, really want to.
Here's what the available frameshot options look like...Images. Only photos taken with the KG800 may be viewed on the phone via Photo Album (9 thumbnails possible) or the Photos folder. You can transfer pics of types JPEG, GIF, WBMP, PNG from your PC to the Others folder for viewing, max JPG 460k or GIF 100k. (Wallpaper can't exceed 30k.) More on files and folders in
part 2 of this review.
Videos. Video files go in the Videos folder, whether recorded or tranferred from PC, see
Specs above for more details. You can set brightness, resolution/size, quality, white balance, recording time, effect, flash, zoom, and there's timer recording for the video too. You can send video files via Bluetooth as well as transfer them to/from your PC.
Java. Runs J2ME Java software only, and not all Java apps are compatible. Access downloaded Java apps from Games and Apps in the My Stuff menu. You can download the JAD and JAR files to PC and transfer them to the phone - see
this post for how.
Web browsing. The inbuilt WAP browser works well. I also managed to download Opera Mini, the free Java browser for mobile phones (go via the WAP browser on the phone to
http://mini.opera.com/ and follow the instructions), which I think is nicer to use, but remember it will cost you for the download even though the browser itself is free. I tried downloading both the high memory and low memory versions and both worked fine (you can access Opera via Games and apps, then Games and apps again, then Opera Mini):
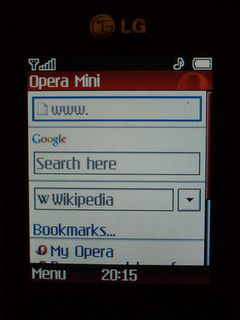
But you need to tweak your internet settings to use Opera. The best way is this: go to the inbuilt WAP browser in the menu, pick Options Settings, Profiles, then your provider's profile (usually the one at the top of the Profiles list). Go to Settings in that and note down the User ID, GPRS settings (particular APN, user ID), Proxy settings (IP address, port number) and DNS settings. Obviously the password won't be visible... and be careful NOT to change those settings, always hit the Back key after you've noted them. Then, in Games and Apps, go to the Profiles item (which will appear after you've installed Opera). Pick a profile to tweak - you get Profile1 to Profile4 but you can rename them. Go to the Settings e.g. for Profile1. Use the same settings as you noted down from the WAP browser, and for the password try the one for your network from
one or
other of these pages. On my SIM card at least (yours may differ), the following settings worked, whereas the ones from the pages I just mentioned didn't - that's why I suggested you take the settings from your WAP browser, then experiment a bit, or ideally ask your network as I don't know if these may work for you:
Vodafone (contract): Bearer GPRS, GPRS settings APN (access point) wap.vodafone.co.uk, user ID and password both wap, Proxy settings IP address 212.183.137.012, port 8799, DNS settings left blank
T-Mobile (pay as you go or PAYG): Bearer GPRS, GPRS settings APN (access point) general.t-mobile.uk, username user, password wap, Proxy settings IP address 149.254.201.132, port 8080, DNS left blank.
You should of course make sure you Activate the right profile in Games and apps before you try to use Opera.
Email. 3 accounts allowed, with limits as to how many messages can be stored and max size. I couldn't get POP email to work, but again I think it's finding the right internet access settings for the Access Point used (menu Messages, Settings, Email, Access Point - you also need to set up Email Account and of course select the right Access Point) - I tried using the info from
these pages and
this too but either got a message that there was no network connection or that the DNS details were wrong, when I tried to retrieve my Gmail. Anyone know the right details for Vodafone (pay monthly) or T-Mobile (PAYG)? I tried it with both, and no go.
Tips
Smear-protection! Consider not removing the clear screen protector until you absolutely must, to avoid a smeary screen/body (the supplied carry strap has a thingy at the end which double as a screen cleaner, according to the Quick Start Guide - use it often!). I've even left on the green plastic over the side End/Multimedia and Volume keys, to help locate them... (they're in different positions of course when the phone is open/closed and I'm not used to that yet).
SIM card insertion. Slide the card downwards from the top to the bottom end of the phone, under the metal bar. Reverse that to remove. The pics in the manual are hard to see, insert/remove look identical! (it's clearer in the
PDF manual)
Slide open to answer calls. If it's not preset already, it's handy to fix it so that just sliding open the phone answers a call - menu Settings, Calling, Answer mode, Slide up.
Privacy. If you prefer not to send your number to be visible to the person you call, note that when you remove and reinsert the SIM card it seems to default to displaying your number so you should check it - menu Settings, Calling, Send my number.
SMS texts - delivered messages. Again, if you like to have a message that a text has been delivered, you need to check it, especially after removing/reinserting the SIM - menu Messages, Settings, Text message, Delivery report (also check Validity period is set to max). You don't get delivery reports in your Inbox, though they flash up on screen - go to the Outbox and the icon for the message itself will change to show a ribbon when it's been delivered (or view the message and choose the Information option).
Use the pouch to protect the heat-sensitive screen from scratches etc.
OK key. Often pressing the center OK key does the same thing as the left soft key (usually Options), but not in the Camera (when it will take the picture).
Menus. Menu items are in a numbered list and, while it may be obvious, pressing the number key for a menu item gets you there quickly.
Default security code. Not in the manual, but it's 0000.
Switch off. I've not figured how to switch it off from standby with the slider shut (pressing the volume key twice activates the keys but not, for me anyway, the power key). Slide it open it first, then press and hold the power key to turn it off - that works. Drove me mad at first till I realised!
MP3s. Audio files sound best with the headphones. You MUST put your audio files in the Music folder (no subfolders) or it won't play them.
Onscreen indicator of arrow keys' functions. See the last para of
Usability, above.
Favorites. The manual doesn't say it, but you can change the order of the Favorites (shortcuts to certain commonly-used options or settings, accessed by the up arrow key). Just delete the item you want if it's already on the list (it won't let you add it elsewhere, otherwise), go to the place in the list where you want it, then add it there or edit it to change it to what you want.
Camera. When choosing settings, if you want to keep the current setting hit OK while that's highlighted, not the Back key, else you'll have lots of key presses to get to the next option you want to set.
Browser. There's no Exit option in the menu. To exit, close the slide or press the End key. Better still, get the free Opera browser (though there are data costs to download it).
Memory. To check how much storage space you have left for your MP3s or pics, see the menu Settings, Memory status.
Drafts. The first para on drafts on pg. 54 of the manual is wrong (it seems to be to do with MMS templates anyway). You can save more than 5 messages in the Drafts folder.
Free extras
For the "I l-o-v-e my Chocolate phone!" brigade, if you go
here and click Item on the left, there are promo videos to play plus a variety of PC wallpaper and a nice PC screensaver depicting the phone which you can download for free. The wallpaper and screensaver only work on a PC, not the phone itself, unfortunately.
LG also run a site where you have to register (for free) your phone and other details, but then can download some free ringtones, wallpaper, games, send SMS messages, use their photo editor etc - I haven't done so yet (general reluctance to give away my mobile number online) so I don't know whether it's worth it - though see their
Help page.
Check it out though if you want to.
Personal wishlist
What I'd change on this phone, if it were possible, mostly follows on from my Cons, above:
- T9 predictive text implementation. If only the detailed T9 implementation (which varies with the manufacturer) were more like Nokia's (which is the best T9 implementation I've used so far) - sadly this phone doesn't capitalise the next word after a T9 period inserted with the 1 key or indeed after you insert the period as a symbol; holding down a number key doesn't give you the number in T9 mode (you have to choose the number then a space to fix it, or change to number mode, which is annoying); when you change modes temporarily for one word it doesn't revert back to T9abc automatically for the next word or even give you T9abc and 123 as the logical immediate next 2 options, it takes too many presses to get back to T9abc; going past the last available word in T9 often doesn't give you a Spell option as it should, you have to change mode to add the new word; usually you have to delete the whole word to edit it rather than delete just the last letter to change the T9 result; nor is there any T9 for common names in Contacts, and there's no T9 in the WAP browser either. I wish it would do all of that!
- It doesn't capitalise the first letter automatically either when you try to add a new contact - it should.
- [Added later, how could I forget?] Ability to set the volume for text message alerts. You can't hear a new text arriving in a noisy environment e.g. just walking down the street. There's only one volume level for that, unfortunately.
- Low battery warning well before the end, via a clear audible sound on the headset if you're using it. When playing MP3s, which eats up battery life rather quickly, I've had it just switch off on me. And then I can't turn it back on at all, not even to use the phone. Obviously if I had enough warning I'd stop listening altogether and conserve battery life for calls, or put it on to recharge immediately if I have the charger with me.
- Speakerphone function. Volume setting 5 is pretty loud, at least in a quiet environment, but still...
- Camera settings. When you view an option e.g. white balance, and just go back without selecting something, it doesn't take you to the white balance setting but to the default setting, so you have to select the options again then scroll lots to get to the next type of setting. It should remember the setting you were on and just take you back there. Tip: if you want to keep the existing setting, select it rather than hitting the Back button.
- It vibrates when I turn it on, and I can't stop it doing that! I've set volume to 0 for almost anything I can. I still want vibrating alerts for texts and calls, just not when I switch on the phone.
- Much more memory, ability to take memory card, ideally both.
- Clip on remote control for audio - I wish it were bigger, it's fine to clip on to a shirt but not a coat (which is more likely in the freezing UK!)
- Ability to play MP3s even when in subfolders.
- Ability to send a text to a caller group.
- Fix the bug with text messages - if while writing a message you hit the End key, it doesn't discard it as it should, it saves it - but not in Drafts. When you try to write a new message, it's offered as an option Previous (as well as New) and I haven't been able to get rid of it yet even by deliberately saving it to Drafts! I'll try editing it and sending it as a real message sometime, and see if that works...
- Favorites. An easy way to move items up or down the list. Also, ability to choose as favorites far more menu items than just the few options they've provided.
- Ability to choose MP3 for text alert tones too.
- Ability to install Java apps over the USB cable which I've downloaded onto my PC via my broadband connection (as I can with my Nokia 7710), instead of having to incur data costs downloading the file direct onto the phone (I've tried a few now and apart from Opera, none of them have installed properly). UPDATE: there's a workaround which lets you do that. See this post.
- Handset locking when idle (as I have on my Nokia 7710) - so that after a set time you can answer calls or read texts, but not make calls or send texts etc without entering the unlock code. This is a security measure I think should be on every mobile phone (rather than just requiring a code on switch on), because most people leave them switched on most of the time, but very few seem to have it.
- There's a cryptic reference in the manual to "You can set an image file as wallpaper as long as it does not exceed 30k in size, for other formats please use the PCSuite." If anyone can enlighten me as to what PC Suite is and how you use it for that, I'd like to know!
And how was it for me?
This isn't really meant to be a business phone or a power user's phone, it's for those who want a great looking phone with some basic multimedia functions particularly MP3s, which is probably the vast majority of people.
I think the Chocolate phone is going to just fly off the shelves based on looks alone, especially as it's free with a low-ish priced contract, provided people can get used to the keys - and to be honest, as a package it's so good I personally am willing to live with occasionally hitting the wrong keys or having to use two hands, myself. I mean, just look at it! A prime example of gorgeous looks trumping minor reservations about usability/functionality. If only there was better T9 texting and more storage space for MP3s and better battery life when using the player...
Part 2 of this review will cover connecting your KG 800 to your PC e.g. to edit contacts and to download extra free ringtones and wallpaper.
[Added 9 June:] For some reason people have been commenting on general issues to do with the KG800 at the end of
Part 2 instead of this post - there are some
useful comments there including
someone else's mini-review which points out some other issues, so do
check them out.
UPDATE May 2007: if you want info on the LG Shine KE 970 phone -
general review,
photos,
manual and software download,
Gmail access and browser tips, and
tips on connectivity and syncing the KE970.
Tags:
LG, LG Chocolate, Chocolate phone, KG800, KG 800, Chocolate mobile phone, mobile phone, mobile, mobiles, gadget, gadgets, technology, guide, guides, review, reviews, tips, Improbulus, Consuming Experience, A Consuming Experience










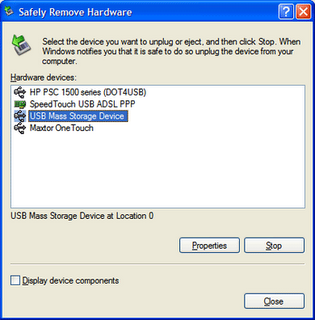
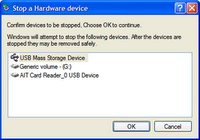
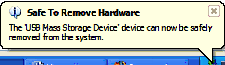
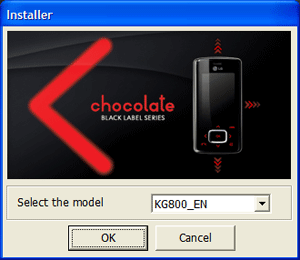
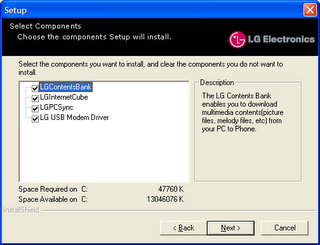
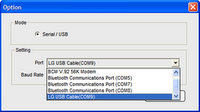
 icon) or images (menu View, Picture or click the
icon) or images (menu View, Picture or click the  icon).
icon).