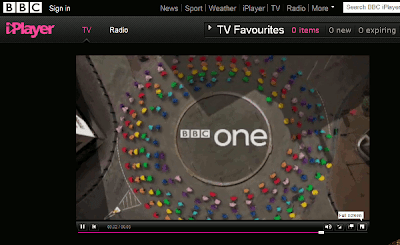
This is a basic introductory tutorial guide for non-technical beginners on how to connect your computer to your TV and watch shows from the internet on your TV - eg BBC iPlayer, 4od (4 on demand) and other TV programme episodes and films - whether you stream them in real time over the internet (which means you have to maintain your internet connection to watch it), or you download the file to your PC and later play back your downloaded video (which means you can watch the downloaded video while you're not connected to the internet). This is Windows only, sorry, I don't do Macs; some parts of this post may work for Macs though.
What kind of TV? These instructions should work perfectly well even with older non-digital TVs, as long as it has the right connectors (see below). You don't need to have a high definition HDTV, though the quality will probably be better if you do.
Why do all this? Well, watching internet video on demand, like movies or TV programmes, is much more comfy and sociable (and maybe better for the eyes?) if you watch them on your big screen TV, leaning back on your sofa, rather than huddling around a computer monitor screen. Better still if you have a high def TV.
What's there to watch? You're likely to want to do this more and more, now that we in the UK have BBC iPlayer, 4od (4 on demand), Demand Five, ITV Player, SkyPlayer and the like, so that you can catch up on missed TV episodes or even see new series online.
Services consolidating different TV channels include SeeSaw (on demand TV programmes from the BBC, Channel 4, Five and more, both free and paid). Outfits like LoveFilm, recently acquired by Amazon, are increasingly allowing online renting of downloaded movies (the lucky Americans have NetFlix). 4od also allow you to rent some films online.
YouTube can also be fun on a television, and there's also free internet TV like FreeTube and other online TV sites.
1. Basic outline
The basic steps are:
- connect your PC to your TV - this depends on what connections you have on your PC and what you have on your TV. You need to get the right cable to hook 'em up; and you may need more than one cable
- set up your PC to let you watch video from your computer on your TV set
- switch your TV to the right inputs so it'll show stuff from your computer, and start the video playing on your computer
- (optional but recommended) get something to control your PC remotely so you can pause, rewind etc from your couch!
Monitor vs TV. Your Windows computer (sorry, I'm not a Mac fan) can output video images to more than one screen at the same time. So you can leave your PC connected to both your regular monitor and your TV. You don't need to switch between them. (In fact, if your video card has several video output ports, you can use more than one monitor at the same time too.)
Sound. You probably want your TV both to show pics and play sounds from your online or downloaded video. What you need in order to do that depends on the connection between TV and PC. There's a veritable alphabet soup of possible connector types, from DVI and VGA to HDMI, component video, S-Video and for older TVs composite video.
Only HDMI to HDMI connections carry both video and audio signals in the same cable. Other types of connections (eg S-Video out to composite video in) will require you to get, and hook up, two sets of cables, one for the video, and a separate cable to carry the audio. (Unless of course you're happy for the sound to come out of your computer speakers only. But, you'll still need to get at least one cable for the video image signals.)
What you need. The PC you use for this has to be physically close enough to your TV that you can connect them with cables without causing you or others in your home to trip over them! In my home they're in the same room, but one of the cables I use is 5 m long, just to skirt the walls.
You also need the right cables, discussed below.
There are wireless options which let you watch video from your PC on your TV, but they're expensive. We're talking hundreds of pounds. I won't cover those here.
2. How to connect PC to TV
I was going to do a guide on how to hook up the output (video and audio) from your computer to the inputs on your TV, but others have already done it well, so links are included below.
Microsoft have a basic guide - expand the options for the full info. There's a more detailed guide with photos of the connectors too, for 2 monitors rather than a TV but the principles are the same.
Even better, Lovefilm UK have produced a nice tool to check the outputs on your PC and inputs on your TV, with pics of what the different types of connectors should look like.
Take a look at what's at the back of your computer and back of your TV (check out the side of the TV too, in the case of some older types of connectors). On the Lovefilm page, scroll down till you see their Step 1 and Step 2. Under their Step 1, first click on the diagram representing what the spare connector/port on your computer looks like (you may have more than one, eg both DVI and S-Video, in which case you could try each one separately), and then under Step 2 click on the pic which looks like the connector you have on your TV. Their guide will suggest (under Step 3) what type of cable(s) and adapter(s) and/or converters you need to buy. It even shows if you need to get separate cables for both audio and video. Here's an example where DVI was selected for the computer, and VGA for the TV.
Be warned though, their "Buy it now" buttons just do basic searches on Amazon, and you should doublecheck the search results for yourself just to make sure that eg it's an "A out" to "B in" cable, and not a "B out" to "A in" cable (where A is the connector on your PC, and B is the one on your TV). Directionality can matter.
If you don't have any of the connectors shown, eg because you have a very old TV, then, sorry, you're out of luck. See Alternatives, at the end of this post.
Audio splitter. If you need a separate audio cable to connect your computer's audio out (eg from your PC's speaker socket) to your TV, you may want to buy a splitter (like this 3.5mm speaker and headphone Splitter). You don't want to keep unplugging and swapping cables, believe me - wear and tear, inconvenience - and splitters aren't expensive.
With most computers, the kind of splitter you'll need is a splitter for a stereo mini-jack socket, so a headphone or speaker splitter will do. Splitter goes into your PC audio out, plug your speakers into one part of the splitter, your new audio cable into the other part, and then you can get sound to both your normal computer speakers and TV.
My guide to connecting set-top boxes or other AV kit to your TV may also be of general use to those unfamiliar with hooking up gear to TV sets.
3. How to set up your Windows computer to see online video
Once you've bought the right cables, hook everything up. Best do that after switching off both PC and TV, just in case.
Now, you have to set up your computer to handle both your normal monitor and your TV properly. So turn 'em both back on.
Display settings. Open up your display settings. Depending on your version of Windows, there are different ways to get to your display settings (see Microsoft's instructions for XP and for Windows 7 and Vista (or for the latter rightclick a blank area on your desktop, click Personalize and then Display Settings).
My display settings on Vista look like this:
What the two rectangles represent are your normal monitor and your TV. Probably your usual monitor will be labelled no. 1, and your TV no. 2. You can check which is which by clicking the "Identify monitors" button, which will display a big 1 on the screen that's represented as no. 1, and a big 2 on the other screen.
Positioning. You can click on either rectangle labelled 1 or 2, and drag it sideways to swap positions. I recommend that you position 1 and 2 to reflect the physical location of your monitor and TV in real life, otherwise things could get confusing. So, if in your room your monitor is on the left and your TV is to the right of the monitor (even if it's a long way off to the right), it's best have no. 1 (your PC monitor) on the left of the display settings view, and no. 2 on the right.
You next have to set things up on your PC so that it deals correctly with your TV, which is treated as an extra monitor as you can see.
Extend your desktop. In the display settings, click on the rectangle that represents your TV, ie no. 2. Make sure that "Extend the desktop onto this monitor" is ticked, then click OK.
After you've done this, you'll be able to use both monitor and TV at the same time. If you move your mouse over to the right (in my case - it may be left depending on your setup), you'll find that it disappears off your computer monitor and (provided you've switched your TV to display what's on your computer, covered below) reappears on your TV. Even if your TV is switched off or you've not set it to display your computer video, your mouse can disappear off the edge of your normal monitor. Just move it back. You have been warned!
Colours. If the colours look all weird on your TV, in your Display Settings click on the rectangle for your TV first, then try setting the Colors dropdown to Medium (16 bit) instead of Highest (32 bit). Or vice versa. Then OK it. And see if that improves things. Depending on your TV set, medium can actually be better than Highest.
Other tweaks. Having selected no. 2 for your TV, you can also:
- click Advanced Settings (bottom right), then the Monitor tab, then under Monitor Settings click the Screen refresh rate dropdown and see if a higher setting is available. The bigger the number for the refresh rate, the less the flicker, and the better for your eyes - so you want to pick the highest refresh rate your TV can provide. The example below isn't much!

- experiment with changing the Resolution slider to see if it makes a difference. On my TV, I got the best results from Low.
If you have problems, try the Microsoft suggestions for troubleshooting multiple monitors etc, for Vista and Windows 7 (audio/video issues, black screen).
4. How to watch video from your PC on your TV
Now that you've set everything up, you can play videos or movies on your computer, and watch and hear it on your TV.
The steps, in summary, are:
- set your TV to display the right input (ie what's coming out from your PC, rather than from your set-top box or DVD player etc)
- find the video you want to watch in your browser or Windows Media Player window
- move that window to your TV
- (recommended) put the player on Full Screen setting
- click the Play button!
4.1 Input
To do this, switch your TV to the correct input (see further my post on connecting AV equipment to your TV) so that your TV will display what's on your computer. Basically, just keep pressing and releasing the AV button on your remote control until you can see your computer's desktop background on your TV - it's the button you might use to cycle between TV and DVD or VHS, etc. (To get your normal TV back, just keep pressing and releasing the AV button again till you get to what you want.)
4.2 Find your video
Now, either you'll stream video live over the internet, as with YouTube, or you'll download a movie or video (eg from BBC iPlayer) and then play it in (probably) BBC iPlayer or other media player software. (With iPlayer you have choice, you can either watch it online, or download it - which takes a while - and watch it later.)
With online streaming video, you'd normally use your web browser (eg Internet Explorer, Firefox) to go to the site you want, then find and click on the programme you want to play, and watch it in your browser.
With a previously downloaded show, as with iPlayer, you'd launch the iPlayer programme, or (as with some other video) you'd launch Windows Media Player or other video player, and watch the video in there; so go ahead and open the downloaded movie or video that you want to watch.
4.3 Move the window to your TV screen
You now need to drag the window in which the video is to play (whether it's Internet Explorer or Windows Media Player etc), sideways from your monitor to your TV. This surprised a non-technical friend, so I am spelling it out.
You literally move the window of your browser or Windows Media Player etc (click in the window's top blue title bar, hold down the mouse, and drag it) - sideways, until you can see the window on your TV. I drag it to the right in my case, because my no. 2 screen is set up to be on the right in my Display Settings; if your no. 2 is on the left, then drag it to the left.
You may not see the window on your monitor anymore, as it'll go off that screen, but at some point the window will appear on your TV.
What if your window won't move? Make sure that the window has not been maximised. The top right hand bit of the window should look like this, with a single square in the middle button:
If instead it shows two overlapping squares in the middle button, like this:
- then you need to click that button (with the overlapping squares) to "Restore" the window (so it shows the single square), and then you should be able to move the window. It'll probably shrink a bit too - just drag the bottom right corner to resize it.
Now, you'll find that what fits on your monitor screen may not fit on your TV screen, depending on what TV and monitor you have. So you need to resize the window to the size that fits best on your TV.
Once you've figured out and set the right size for (say) your browser window, if you click on the Restore button in future, it should automatically remember the size you set it to last time. I normally use my browser maximised for the web, and for playing iPlayer I hit the Restore button.
Tip: you don't need to resize the window so that it fits exactly on your TV screen, as long as you use full screen (covered below). You can actually make the window bigger (so you can see stuff within the window better), in fact you could even have the window partway across, so that part of the window is displayed on your monitor, and part of it on your TV screen. As long as more of the window is on the TV screen than on your monitor, you'll be OK.
4.5 Go full screen!
After you've got most of your browser or player window showing on your TV, I highly recommend that you to click the Full Screen button, usually at the far right of the controls underneath the video. Hover over that icon and it should popup with a "Full screen" label - see the BBC iPlayer example at the top of this post, and the 5 Demand example below. (If you can't see the controls, try moving your mouse over the video.)
You may have to scroll in the window down and sideways in order to be able to see that icon, as things which fit on your monitor may not fit as well on your TV, depending on what TV you have. But that doesn't matter - once you've clicked the Full Screen button the picture should automatically expand to fill the whole of your TV screen, even if only part of the window was visible on your TV before. (If your window isn't far over enough on your TV, it will fill the monitor screen rather than TV, which is why I said before that you need to have more of the window showing on the TV than the monitor.)
So, before you move your browser or player window sideways to your TV, the trick is to scroll the window down and sideways in advance, so that the full screen icon is visible on the left (in my case) of the browser window, before you move the window across. Obviously, you want it positioned so you can see it and click on it on the TV screen.
Can't see the full screen icon? With some channels, eg Demand 5, even the controls themselves aren't visible initially - you first need to click the big Play icon (large right arrow, at the bottom left of the video), and perhaps confirm you're over 16, before you can see the controls and click the full screen icon. You could do that before you start moving the window across to your TV, it's fine to have the video playing as you move the window. Even with the other channels, you could start the video playing before you move the window.
Nothing happens when you click the full screen icon? With other channels eg BBC iPlayer, you may find that the full screen icon is greyed out and nothing happens when you click on it. You have to start playing the video first, before the full screen button becomes clickable.
Bottom line, if you can't see the full screen icon, just start the video playing first by clicking on it (or at the bottom left of it, for Demand 5 - not a good idea in my view, for all the others you just click on the video picture itself). If you can't see the controls, waggle your mouse over the playing video.
4.6 Miscellaneous
Controls. As mentioned before, if you move your mouse over the picture, the controls will become visible so that you can click to pause, rewind etc. Personally, after starting the video playing, I then park the mouse pointer at the bottom right corner of the TV screen so I can find it again easily to pause etc.
Pop-out? Some channels offer a pop-out button which you can click to play the video in a separate window. This is not the same as full screen view, and in my experience isn't as good, but try it if you want - whatever works for your own setup.
Screensaver. If you have a screensaver on your PC or set it to turn off your monitor after X minutes, remember to disable it before you start watching, or else your TV screen may suddenly go blank or screensavery! Wiggling the mouse sorts that, of course, but still… And remember to enable your screensaver or power saver again after you've finished watching.
ITV Player issue - ITV is the only one of the main UK channels whose full screen view just doesn't work properly, on my TV at least. Whatever settings I try, part of the picture always gets cut off on the TV in "full screen" view. So, with ITV Player, I have to grit my teeth, tweak the browser window to make the video as big as possible while still fitting completely within my TV screen, and then watch it NOT in full screen view.
Lost your window? When you've finished, don't forget to drag the window back to your normal monitor before you turn off your TV.
If you forgot to do that, you can still get your browser or player window back onto your monitor. In your taskbar at the bottom of your monitor screen, there should still be an icon or rectangle representing that window (and other open programs). Just rightclick it that icon the taskbar, click Move, then hold down your left arrow key on your keyboard (in my case, it might be right in yours) to move the window back to your monitor! Hit the Esc key when it's back to where you want it.
Subtitles. The S button in the BBC iPlayer controls turns on subtitling. Not all programmes have subtitles though.
And most non-BBC channels don't provide subtitles yet. They should.
5. How to control videos on your PC remotely
You can use your computer keyboard and mouse to start, pause, rewind, etc an online or downloaded video or film, but it can be a pain getting up from your sofa just to do that.
I'll be posting reviews in future of relatively inexpensive kit you can get to control your video from the comfort of your couch - basically, wireless ways to control your computer.
The sound can be controlled using the volume controls on your TV remote in the usual way.
6. Bandwidth!
Downloading movies or watching them live eats up a lot of bandwith. If there's a monthly maximum cap on your broadband internet plan, you may find you hit it and it may get expensive for you to be charged for the extra. You may even want to change plans.
Just to give you an idea, before I started using iPlayer, Demand 5 etc in earnest, I used a total of maybe 7 GB max a month, and that's including both uploads and downloads. Now, I average about 50 or 60 GB a month in total! (I use the excellent free Netmeter to keep track of my broadband usage, by the way.)
7. Alternatives?
You can get dedicated set-top boxes to show videos or movies from the internet on your TV, whether streamed in real time over the internet to watch online, or downloaded and saved on the box for watching offline. These might just need a connection to your router (which could be over wi-fi) and of course to your TV.
Lots of companies are getting in on the act here, if they haven't already, eg the D-Link Boxee Box Digital Media Player, or Apple TV (including film rentals over the internet), with related things like Google TV…
There's also the Western Digital WD TV Live Hub Media Center 1TB, which stores as well as plays music, video and other media - I'll be posting a review about it soon.
Or some might want to wait for the YouView Freeview box (formerly Project Canvas) which the BBC and others are working on, called "a new subscription-free internet-connected TV service for the UK", including old programmes, with the ability to record too. It's set for an early 2012 consumer launch, so the latest news goes.





No comments:
Post a Comment