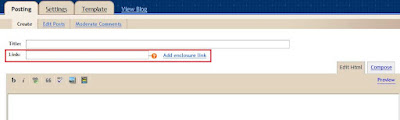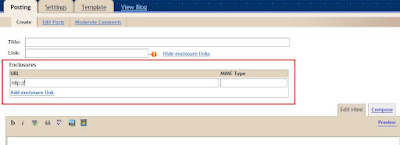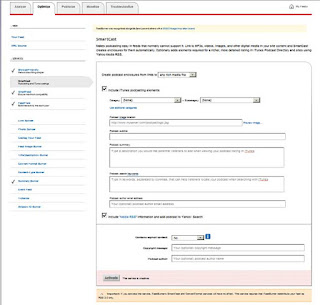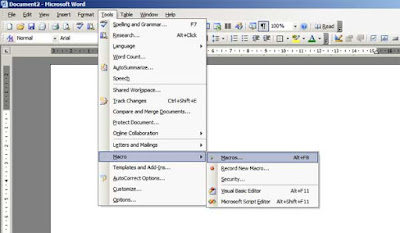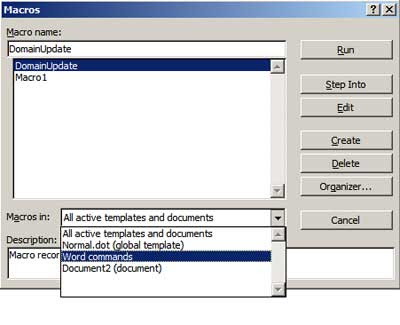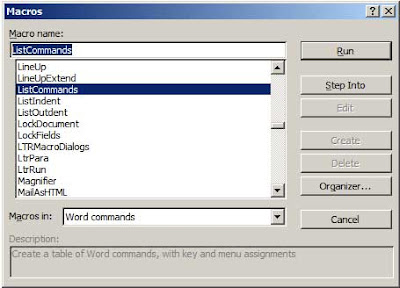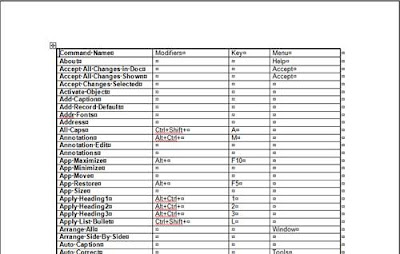This post is a guide / tutorial which explains
podcasting generally - with some introductory basics for non-techies about what podcasting is and what it involves (from a user as well as podcaster's viewpoint), then how to podcast your blog via a
Blogger in Draft feature (for
Blogger users)
recently introduced to facilitate podcasting
(including vidcasting), touching also on
Feedburner's
Smartcast feature for podcasts. But much of this post applies whatever blogging platform you use.
I'm starting with a basic explanation of podcasts for beginners. More experienced bloggers may want to
skip straight to the section at the end of this post.
The long and slow (for novices)
What's podcasting?
This is my own definition of podcasting: think of it as a way to get audio or video etc "transmitted" over the Net to a user's computer, and thence (if they wish) their
iPod or other MP3 player, in a relatively easy, seamless, semi-automated manner, so that they can then play back the audio etc later at whatever time and place suits them.
The audio could be music, it could be a speech, a play, news, birdsong, any kind of audio really.
The pre-Internet analogy: it's like having a super-portable AM/FM radio cassette player which automatically turns itself on regularly, tunes itself in turn to each of your pre-chosen radio channels, and then records them all for you to play back whenever you like. Except that instead of broadcasting whatever the station happens to be playing live in real time at the moment, the station continually broadcasts its latest 25 (or whatever number) programmes, so if you've missed anything recently you can still catch up with it.
And it's not limited to audio, you can have vidcasts and other media files, even documents, downloaded by your podcatcher automatically - if the podcatcher can handle those file types.
How to get podcasts
To catch a podcast you need a suitable "podcast receiver" - which can in fact involve two elements:
- podcatching software - a special computer program appropriately known as a "podcatcher" or "podcast receiver", and
- an iPod or other MP3 player (only if you want to listen to your podcasts on the move - you don't have to, you could just play stuff back on your computer).
Podcatching programs are often available for free. The most well known is Apple's
iTunes (
download,
FAQ,
tutorials), which is rather more than just a podcatcher. A popular open source (i.e. free) cross-platform podcatcher / aggregator you can download is
Juice, formerly known as iPodder, which
works on Macs, Windows and Linux computers. Unfortunately iPods and other MP3 players aren't free, although you can always pout at someone suitable or drop heavy hints.
Now, just as you'd tune a radio to the stations you want, so you have to tell your podcatcher which podcasts you want "subscribe" to (i.e. monitor and record). That's straightforward - just give the podcatcher the URLs or Web addresses of the podcast "feeds" (radio station channels) which you want it to monitor.
Then it'll regularly check your subscribed feeds (tune itself to your chosen stations), and if there's anything new, download the new "episodes" to your computer (record it to your radiocassette). If you've connected your iPod or other MP3 player to your computer, typically via USB, many podcatchers will then automatically transfer the audio to your iPod.
You can unsubscribe at any time to any feeds you've subscribed to.
How to podcast audio, video etc
So, how do you podcast content if you're a publisher / producer of audio or video?
Continuing with the radio analogy, you have to transmit in AM or FM if you want your signal to be received by AM/FM radios - it's no good transmitting in shortwave.
Podcasts have to be transmitted in a format known as "newsfeeds" or "feeds", of which there are 2 main flavours - RSS and Atom (AM and FM). Many people will know that newsfeeds can "carry" text as well as audio, and indeed feeds are probably used for text as much if not more than audio.
The common unique factor is the ability to set the feed reader / aggregator or podcatcher software to automatically tune itself to the channels of your choice in turn, and then capture the transmitted text or audio, video etc to your computer.
A podcast is basically just a particular type of feed, or rather a feed carrying a particular type of information.
What are news feeds or RSS feeds?
I'm going to focus mainly on blogs. Now most blogging software will automatically, as standard, create "matching" feed files from blog webpages. This newsfeed file is a
separate file from the HTML file for the blog home page or post, with a separate Web address or URL (feed files usually have the ending .XML).
If you're new to feeds, the concept is explained very well in this video from
Common Craft which I came across a few months ago:
Nice and easy for text feeds: to "subscribe" to a feed a reader only needs to know its URL. The basic feed for a Blogger blog will be something like http://yourblogname.blogspot.com/atom.xml or for a Wordpress blog http://yourwordpressblogname.com/feed/. (In fact, Blogger creates
two or more feeds from your blog - at least one in each of the 2 main feed formats, Atom and RSS.)
But what about producing feeds that broadcast audio files, i.e. podcasts? That's not so simple. It depends on what your blogging platform can do.
To understand this, it's necessary to look at what is actually transmitted in a podcast. Here's where the radio analogy breaks down a little.
First, actually it's not like there's a computer server sitting out there on the internet constantly beaming out feeds like a radio transmitter beams out radio waves. In fact it's much lazier than that.
New analogy. It's more like a shop window with constantly changing wares on display - when you update your blog with a new post, your blogging platform (the window dresser) automatically changes your shop window to reflect that. A feed reader is the feed subscriber's faithful personal assistant, regularly going out to bring them back all the stuff from the windows in each of the shops they've told it to visit.
With a basic text feed, the feed reader gets the text - whether full text or excerpts from posts only is a different issue, discussed
elsewhere, but basically the reader gets everything that the publisher or author decides to send out (put in the window) for the feed at the subscribed URL. So the shop window might display all new products (full feeds), or just limited free samples of them (excerpts, or partial feeds) where you have to then go into the shop to get the full product if you like the sample.
Normally the shop window only displays the latest 25 (or whatever number) products that have been added to the shop. There's only so much room, so when a new product is added the oldest gets removed from the window. A subscriber's personal assistant will check if something new's been added since their last visit, and if so fetch back the latest stuff.
Now with a podcast it doesn't work in quite the same way. The podcaster doesn't actually transmit MP3 files embedded within the podcast. What it does is to give the
addresses of those files, and the podcatcher then goes out and gets them from wherever they happen to live. Back to the shopping analogy, it's more that the shop window here displays not the products themselves but
catalogues of goodies, which could be from that shop or some other shop; and the personal assistant looks at the catalogues, then trudges over to those shops and brings the goodies back to the subscriber.
If you're a non-techie who's read this far, hopefully the next section for more experienced users will now make some sense.
The quickie (for more experienced Blogger users)
Practical step by step
To turn your
Blogger blog into a podcast:
- login to draft.blogger.com with your usual Blogger login, then -
- to create a vidcast (aka video podcast, video cast, or vodcast):
- go to your blog and create a new post
- to cast other types of media e.g. music, or even documents:
- note the URL of the MP3 etc file you want to podcast (see below for some suggestions on where to upload your own files)
- turn on "Show Link fields" first, if not already on (go to Settings, Formatting, scroll down, set Show Link fields to Yes and Save Settings - see the Team Blogger video below)
- create a new post in the usual way. Now you'll see the the Link box with "Add enclosure links" to the right of it (highlighted by a red rectangle below)
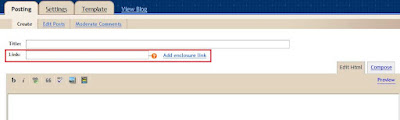
- click Add enclosure links and you'll see this:
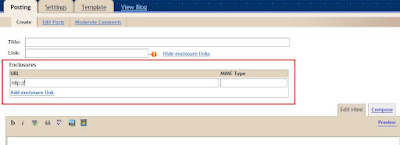
- in the URL box (not the Link box), enter the URL of the MP3 or other file (no need to put anything in the Mime Type box, normally - and no need to put anything in the Link box either)
- click "Add enclosure link" again if you want to add more MP3 file links in the same post, otherwise just carry on with the text of your post
- if you want the MP3 link to be visible in your blog, and possibly allow visitors to play the file on your blog by clicking a Play button, via Delicious Playtagger (here's how), note that the link won't automatically appear in your post. You need to also add the a href link to the MP3 in the usual way in the main Blogger post editor box. Otherwise, the links you added in the URL box won't show up in your blog's webpage, only in its podcast feed.
- publicise your podcast feed URL e.g. in your blog sidebar, email sig, submit it to Apple iTunes etc (see the iTunes podcasting FAQ).
Note: the MP3 files you link to must obviously
already be hosted on a server somewhere on the Web, in order to have a URL you can link to. Make sure you've got all the necessary permissions, whether you're linking to someone else's file or uploading the file yourself. If you need somewhere to store your MP3 or other media files or documents for free, you could try
Ourmedia (
use SpinXpress), or file hosting services like
Fileden (which I mainly use just
for my favicon but it's been fine so far, and they accept MP3 uploads and allow hotlinking) - or use
this workaround to convert the MP3 to a video file which can then be hosted on
Google Video via
Blogger video uploads, but watch the apparent 5MB limit issue mentioned.
Here's some more background and detail for those interested.
Background - what's a podcast
A podcast is a particular type of
newsfeed which enables the recipient to download media files, typically audio files like MP3s, to their computers (and thence to their iPods or other MP3 players, if they wish) - using special software known as podcatchers or podcast receivers.
Video files and indeed other types of media files like image files can also be podcast (videocast or vidcast etc). I refer mostly to MP3 audio files in this post, but what I say will generally apply to videos and other media files too.
The podcaster, the author or publisher of the podcast, doesn't actually send out MP3 files with their podcast. Instead, the podcast includes
links to the URLs i.e. Web addresses of MP3 files stored somewhere on the Net - maybe on the same server, maybe on someone else's server (assuming they've got the necessary permissions of course).
The podcatcher receives the subscribed podcast, gets the URL address info of the audio files from the podcast feed, and then retrieves those files to your computer behind the scenes.
A podcast has got to be in the right format for podcatchers to understand it. Standard blogging software automatically creates a special separate feed file (usually ending .xml) from the blog posts, so that the blog owner can then offer the feed's URL to their subscribers.
What are feed enclosures?
Unfortunately, just including a link to an MP3 file in your blog post isn't enough to get podcatchers to recognise your feed as a podcast (and then go fetch those MP3 files).
They will only do that if, in your feed file, the MP3 links are within special code called "
enclosures". I think the term comes from the notion of the MP3 being "enclosed" with or attached to your feed, even though it really isn't "enclosed" at all.
(A twist. The two main feed formats,
RSS and
Atom, deal with enclosures slightly differently - the enclosure code is not the same for each. But they're still enclosures.)
One thing to watch - generally it's best to have only one enclosure (MP3 etc link) per post, particularly for RSS feeds, because strictly the RSS format only allows one enclosure per item or post (Atom's much better with enclosures), and also some podcatchers can't cope with more than one enclosure per post.
On Blogger and some other blogging platforms, unfortunately if you just add a simple MP3 file link (a href etc) to your post, it does
not get converted to an enclosure when Blogger creates the newsfeed file from the post. So a podcatcher receiving your feed just wouldn't know it was supposed to download the linked MP3 file. It only sees it as a simple link, not a proper enclosure - and it only downloads files linked to in enclosures.
So what can we bloggers do? Well, there are workarounds; the simplest is to use Feedburner.
Using Feedburner for podcasting
Via the fabulous
Feedburner, now owned by
Google, who were very smart
to buy them (I've been a huge Feedburner fan since I started learning about blogging technology, and it's not just because they
linked to my blog!) - you can "burn" your blog's feed (see
movie), i.e. give your feed's URL to Feedburner to do clever things with it. One of those clever things is turning your feed into a proper podcast.
If you make sure to tick the "I am a podcaster!" box when burning your feed, Feedburner tries to insert the appropriate enclosures when it burns your feed. Just use the URL of the burned feed that Feedburner gives you for your podcast feed. (Yes, you can offer more than one type of feed for the exact same blog, e.g. full feeds and partial feeds or excerpts, or even headlines only -
see this post for how.)
Alternatively you can activate podcasting in the Optimize, SmartCast tab for that feed. You can even include
iTunes podcasting elements ("metadata") e.g. categories or keywords for users to find when searching in iTunes, and include
Media RSS (which supports multiple files per item), and add the podcast to
Yahoo! Search:
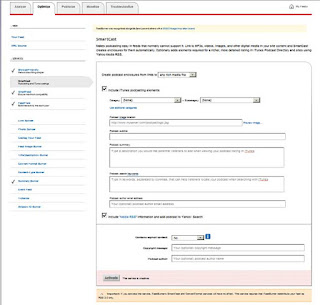
The way Feedburner adds enclosures for media file links isn't entirely foolproof, but if you know how it does its thing (see
this Feedburner help, and there's lots of info in the
Feedburner podcasting forums) then you can produce posts which convert into decent working podcasts. I won't go further into that now, basically the best way is to add rel="enclosure" to your link e.g.
<a href="http://whateveryourlinkis.com/whatever.mp3" rel="enclosure">
Blogger in Draft enclosures
Now, riding to the rescue of Blogger users, we also have Blogger in Draft, a playground for experimental features which aren't quite ready for prime time yet.
Blogger in Draft has a
newish feature which will convert MP3 and other media links to proper enclosures in the resulting Blogger feed.
How to include enclosure links in Blogger in Draft
To access BiD features, just login to your Blogger blog via
draft.blogger.com instead of www.blogger.com (see
these posts).
You have to turn on Show Link fields then click Add enclosure link. This video
from Team Blogger shows how:
Now, to podcast an MP3 audio file, you just insert its link in the URL box. If you want to include more than one MP3 file in your podcast, click Add enclosure link again and an extra line will appear: enter the other link in the URL box there, and so on.
Important note: do
not enter the MP3 link in the Link box. That
won't turn it into an enclosure and in fact it'll change your post's title to a link to the MP3 file, not the post or item page. You can leave the Link box blank altogether if you want to; the podcast will still work. It took me ages to work out what that field was for when I started blogging, and I still don't use it, personally. (See the
official Old Blogger or Blogger Classic help on the link field.)
Now, when you publish your post, the MP3 links you've entered in the URL boxes will automatically be available in your feed, which will be all shiny and podcast-friendly.
For completists: you'll have noticed there's another box next to the box where you insert the MP3 file's URL, headed MIME Type. That has to be filled in too, for the enclosure code to be produced properly. The good news is, normally Blogger in Draft automatically fills in that box for you.
In fact, as mentioned it's not just MP3s you can podcast. You can "broadcast" other types of files too, e.g. video files (which makes it a vodcast, vidcast or video cast), even image files, PDFs etc, for podcatchers to download in the background - though note that not all podcatchers recognise all file types. Blogger in Draft will cleverly recognise the format of most file types after you enter the URL, and when you click outside the box it automatically completes the MIME Type box as appropriate.
Supported file types
Hopefully Team Blogger will give us their definitive list of file formats at some point (and they're
seeking requests or suggestions), but from trial and error I've found that Blogger in Draft will automatically fill in the mime types for these file formats. That's a lot of file types!:
- avi
- doc (Microsoft Word)
- flv (Flash)
- gif
- htm
- html
- jpg or jpeg
- m4a
- m4v
- mov (Quicktime)
- mp3
- mp4
- mpeg
- mpg
- ogg
- pdf (Adobe)
- rtf
- txt
- wav
For other types of files you'll have to enter the correct mime type in the MIME types box yourself; for example the following file types I tried, just out of interest, don't get their mime types auto-completed at the time of writing:
- 3gp
- aac
- csv
- mid
- Open Office odt or ods
- ppt
- rtf
- swf
- tiff
- tsb
- tsv
- wma
- wmv
- xls
- xml
The post vs the feed
You'll notice that, when you view your published post, no MP3 link is visible. That's the downside of the Blogger in Draft method. The MP3 link is only available
behind the scenes, to feed readers / podcatchers - not to someone who just visits the blog webpage and views your post via a web browser.
If you want to include a visible clickable link to the MP3 file within your blog post, which visitors to your blog can see (and
play from within your blog), you'll have to insert the link manually in your post in the usual way,
as well as inserting the URL in the URL box. Which is a bit tedious.
Feedburner is more helpful here. If you insert a "normal" hyperlink to an MP3 file (or other media file) in your blog post, when Feedburner processes your original feed it'll automatically add enclosures for that link (as long as you ticked "I am a podcaster" when you burned the feed, or after you burned it activated SmartCast, see further
above).
Wishlist and issues
You can guess what I'm working up to. Now that the Feedburner team are part of the Google family, why not have even more of that
juicy Feedburner / Blogger integration?
My main wishlist item, to provide bloggers with more control and ease of use, is this: in the Blogger post editor, can we have a toolbar icon please (and a
keyboard shortcut is a must of course, e.g. Ctrl-Shift-m for mp3 or media), similar to the hyperlink or video icon, which you can use for media files you want to 'cast?
It would be great if a user could highlight the text which they want to make into a clickable link, click the Media file icon, get a nice popup box, enter the URL of the file in that box, and have Blogger automatically put in special behind the scenes code magically so that, on the published post webpage, the link can be seen as a standard hyperlink to the MP3 file (playable
via Delicious Playtagger etc if you've enabled that (
here's how)) - but, in the feed file, it's turned into a proper enclosure.
Alternatively (or as well?), if a user manually enters the enclosure code in the post editor (say a standard a href link, but with rel="enclosure" manually added), it would be cool if Blogger could do the honours with the media file in the same way, again. (I tried adding rel="enclosure" to a link just to see, but it didn't work - no proper enclosures were created in the feed).
In other words, auto-adding enclosure links for audio files as well as video uploads would be very nice indeed.
And not surprisingly I'd like to be able to have it all (eventually!) - i.e. to have, in Blogger, all the handy features you get with SmartCast - iTunes podcasting elements etc.
Another observation - editing. There's an Add link but I'd like a Remove link against each line. At present you can't delete a link you've added.
Also, if you save a draft post and go back into it later, you have to click Show enclosure links to see the links you've added. I'd like those boxes to be automatically expanded and visible when you go back in to edit the post, if they've got anything in them when you saved the post. (Something
Aditya or
Jasper could probably do with
Greasemonkey, if not
Kirk, but it would be nice to have this built in.)
I'm sure that, given the top notch quality of the people in the Blogger and Feedburner teams, they should be able to get all this to work without too much difficulty. So, pretty please?
Tags:
podcast, podcasts, MP3, MP3s, audio files, vidcasting, vodcasting, video casting, videocasting, podcatcher, podcatchers, howto, how-to, howtos, guide, tutorial, introduction, Improbulus, Consuming Experience, A Consuming Experience












 In the iPlayer Library software on your PC, it'll show the download progress:
In the iPlayer Library software on your PC, it'll show the download progress: