This blog post shows how to change the default settings in Word 2010 or Word 2007 so that whenever you use Ctrl v to paste text into Word from a Webpage, PDF file or other source, it automatically pastes it without the original formatting as unformatted text, getting rid of all the font styles, bold etc formatting from the original source.
Paste Special is what I've always used when pasting text into a Word document. But in Word 2003, it took too many steps to go to menu, Edit, Paste Special, which has always been an annoyance for me.
In Word 2010 and Word 2007, there are two ways to paste text in unformatted form much more easily.
I'll cover both, but I'd recommend the quick way, which I cover first.
The quicker way
Here's how to get to the best way to paste unformatted text in Word 2010 and Word 2007. This way sets your defaults, so that whenever you use the Ctrl v keyboard shortcut to paste text into Word, it automatically pastes it as plain unformatted text.
Apart from the "Set Default Paste" button mentioned above, you can get to the correct settings window by going to the menu File, Options in Word 2010 (in Word 2010, it's the Word graphic at the top left, then Word Options button at the bottom). Now click "Advanced" in the list on the left.
Now go to the "Cut, copy and paste" section, and use the down arrows against the various itmes to set "Keep Text Only". I retain "Keep Source Formatting" when it's pasting within the same document (though I may change that to Keep Text Only as it can be a pain when moving text to footnotes from the main body).
Then OK, and that's it.
In future, Ctrl v will automatically paste without the original font style, size etc. You may still have to edit the spacing etc, but it's a lot less annoying, for me.
How to get rid of paste options popup too
While you're at the Advanced options, if like me you hate with a vengeance the "Paste Options" popup that appears as default in Word whenever you paste anything, and gets in the way by blocking what you're viewing.
You can also get rid of that and stop it popping up all the time.
The slower way
In Word, once you've copied text to clipboard, you can press Ctrl Alt V – then arrow up or down (or keep pressing u) to choose "Unformatted text" or "Unformatted unicode text".
Or in Word 2010, for mouse users, in the Home menu, click the down arrow under the Paste icon on the left of the ribbon.
This gets you to the same box as Ctrl Alt v above. However, there's a better solution here. Once you click the down arrow under Paste, you can click the "A" button show outlined in red below, to paste just the text.
Or, if you rightclick in the body of the document, you get the same Paste Options where you can click the A button.
But better still, click "Set Default Paste". This gets to a window that lets you set options permanently. I'll cover below another way to get to that window, and what to set in it.
For Word 2007, it's similar, but you only get a Paste Special option (which brings up the box where you choose Unformatted text), there's no A button.
How to do this - in the "Show Paste Options button when context is pasted" line also outlined in red above, just UNtick the box and OK.
The slower way
In Word, once you've copied text to clipboard, you can press Ctrl Alt V – then arrow up or down (or keep pressing u) to choose "Unformatted text" or "Unformatted unicode text".
Or in Word 2010, for mouse users, in the Home menu, click the down arrow under the Paste icon on the left of the ribbon.
This gets you to the same box as Ctrl Alt v above. However, there's a better solution here. Once you click the down arrow under Paste, you can click the "A" button show outlined in red below, to paste just the text.
Or, if you rightclick in the body of the document, you get the same Paste Options where you can click the A button.
But better still, click "Set Default Paste". This gets to a window that lets you set options permanently. I'll cover below another way to get to that window, and what to set in it.
For Word 2007, it's similar, but you only get a Paste Special option (which brings up the box where you choose Unformatted text), there's no A button.







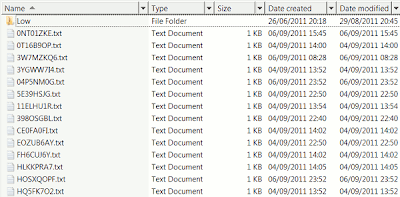



































 or
or













